Photoshop绘制卡通风格的海盗
人物设计可能是最有趣的事情。今天,我们将演示如何在Photoshop中绘制一个海盗角色。预计完成时间5至6小时,让我们开始吧!
最终效果图

1、让我们从一个草图开始,我总是画一个草图扫描进我的电脑。

2、创建2000*1800像素白色背景新文件。 用蓝色#3686c3填充背景层。 命名为背景颜色 。
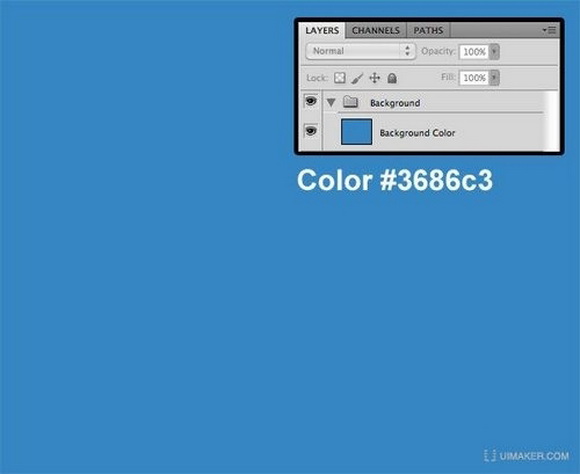
3、载入一个新图层,命名为素描。
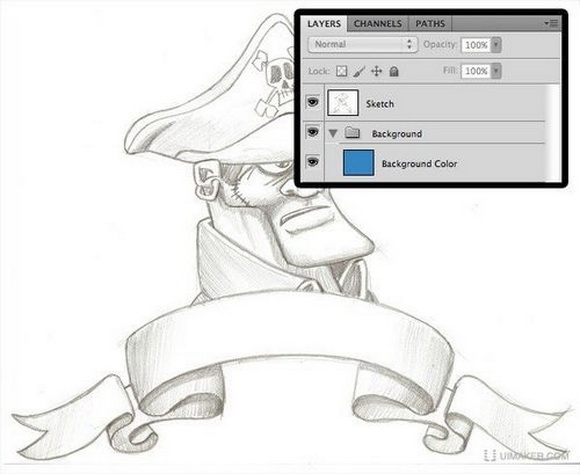
Photoshop绘制卡通风格的海盗(2)
4、设置素描不透明度为20%。 使用钢笔工具(P)绘制的头部形状。
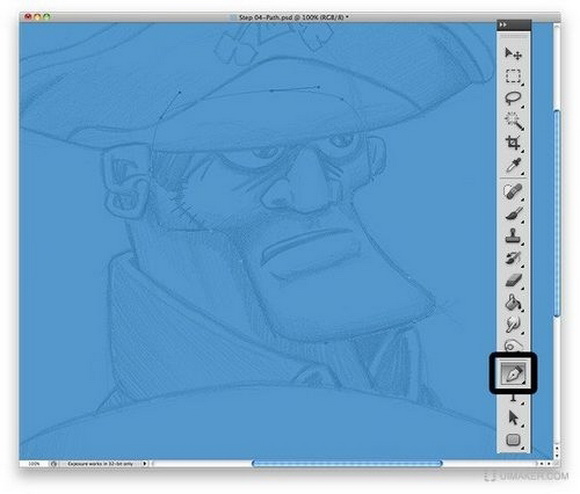
5、查看头部路径是否完整,在路径上点击右键,选择建立选区,然后按确定。创建一个新图层并命名一个名字易记(在这个例子中,命名该层的 头)中。用灰色填充,快捷键: CTRL + D取消选区。提供方法二:使用钢笔勾勒矢量图层后,灰色填充,点击矢量图右键选择栅格化图层,命名为头。
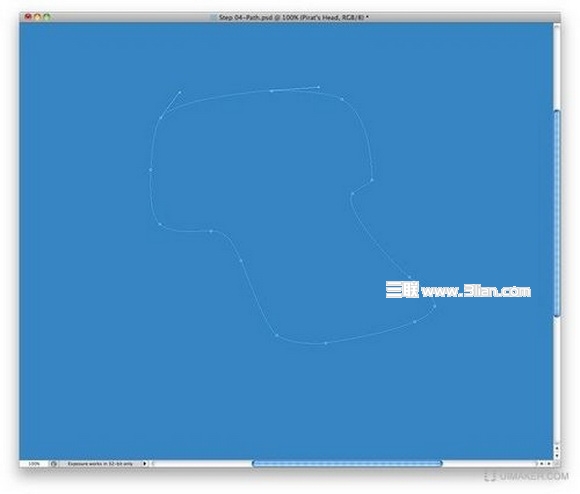
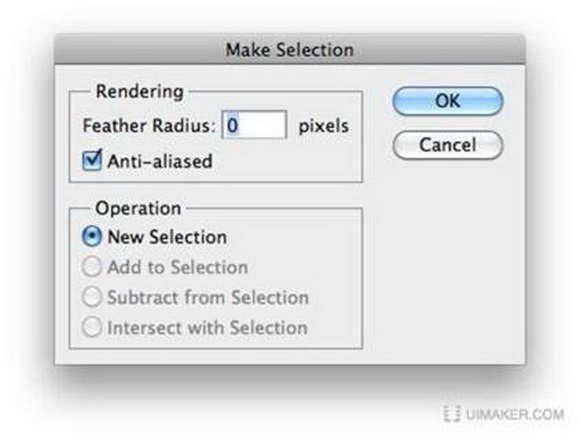
6、选择头图层,按 Ctrl + G组合图层,并命名该组合为头。在头层上创建一个新图层( Ctrl +Shift + N),命名为影新层,并选择叠加模式。创建第二层(Ctrl +Shift + N),命名为光,然后选择正片叠加模式。
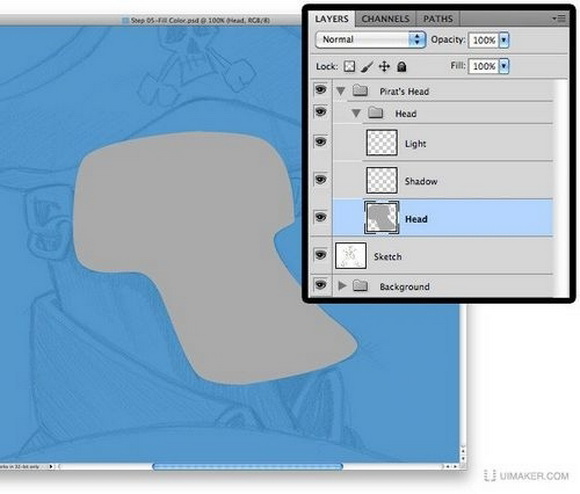
7、重复步骤5至6所有操作的部分。

8、OK,是时候给人物上一些颜色。我们从头部开始,选择头图层,锁定图层,(按图层左上角小图标锁定)。设定颜色(#f4bc83),用100%硬笔刷涂绘头部形状。以下形状做同样步骤。

9、选择阴影层,按命令Ctrl+左键点击头图层。隐藏虚线选择(Ctrl+H),我们现在准备画头部的阴影。
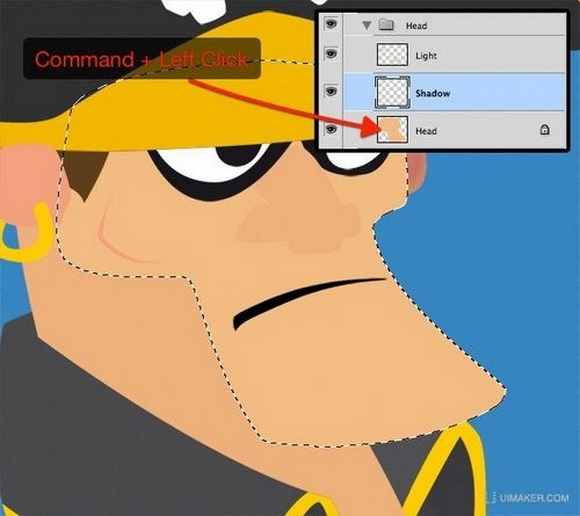
10、使用柔角画笔,设置为10px,透明度66%,选择与脸部基本颜色((#f4bc83),渐渐地选择较暗的颜色,调整画笔大小绘制,以满足你的需求。

11、这次绘制脸部明亮的部分,但是这一次,是选择较浅的颜色绘制。

12、其余部分都重复10~11步骤的绘制方法。

13、瞧,阴影和光亮就布满了人物的大部分。但有些地方依然存在不足,需要更多的细节。

14、这顶帽子看起来不错,但是还需要让我们来添加一些纹理吧。

15、导入一张黑白纹理图片放置在阴影和光亮图层中间,命名为纹理,并调整其大小以适合帽子。选择帽子与命令Ctrl+左键点击帽子图层,命令 Ctrl+shift+I反选选区,命令Ctrl+D去掉选区。
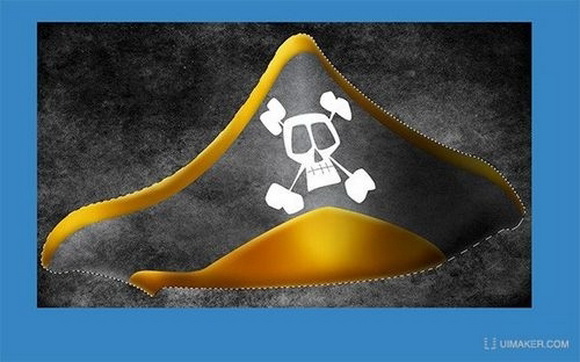
16、设置纹理图层为正片叠底模式。

m.tulaoshi.com17、其他衣服纹理重复15~16步骤。

18、对眼睛,选择黑色边框,选择滤镜模糊高斯模糊半径8px.
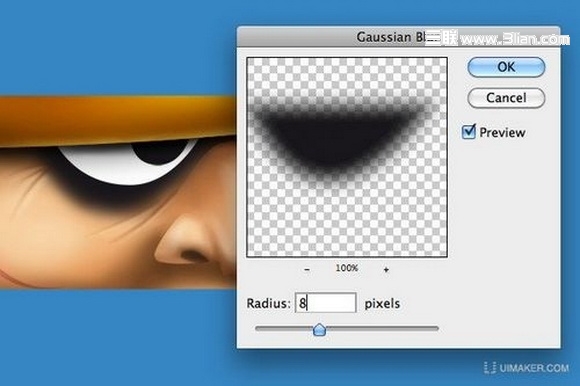
19、像以前的步骤,添加阴影层的阴影。

20、在光层添加高光。

21、用橡皮擦工作给眼睛黑色边框擦除更好看些。

22、重复18~21左眼的步骤。

23、嘴部分,创建一个新图层,设置模式为为颜色,用50-55%的柔角画笔涂绘嘴边红点。
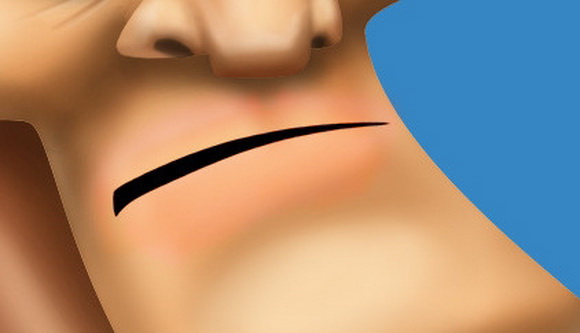
24、绘制阴影层的阴影。
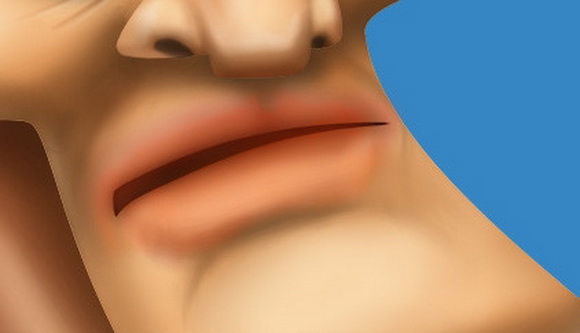
25、绘制光层的光亮部分。
(本文来源于图老师网站,更多请访问http://m.tulaoshi.com)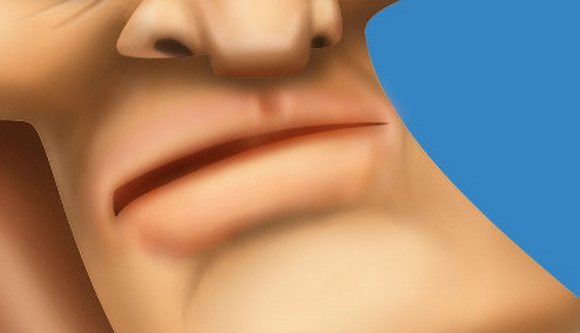
26、复制嘴巴图层在光层上面。
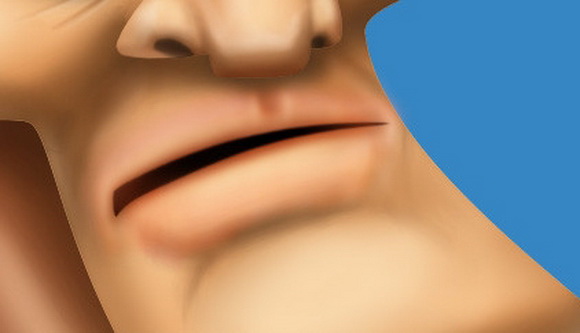
27、命令crtl+左键点击嘴型图层。
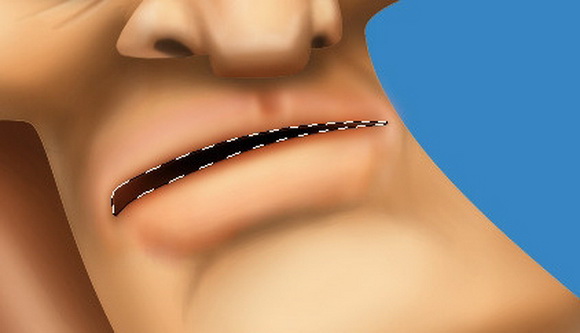
28、将虚线选框往下移动一点,点击Del删除。
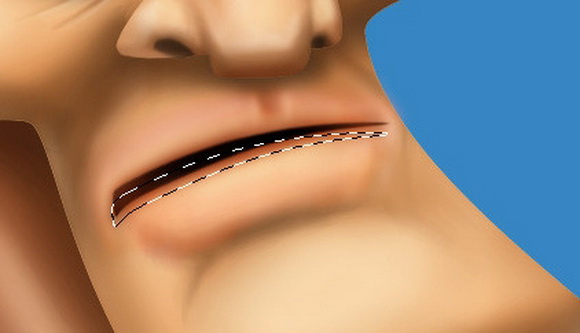
29、用黑白颜色软刷画笔绘制牙齿部分。
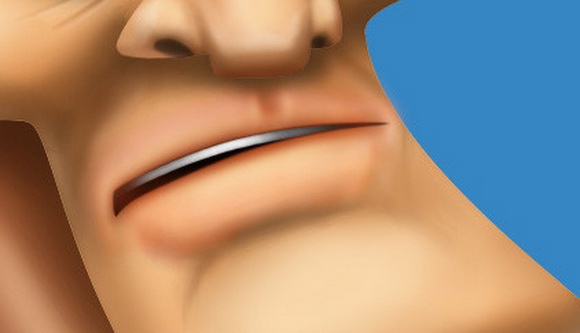
Photoshop绘制卡通风格的海盗(3)
30、对于骷髅头,添加阴影和光亮部分像之前一样操作。

31、然后,头颅骨上添加阴影样式效果。看图设置。

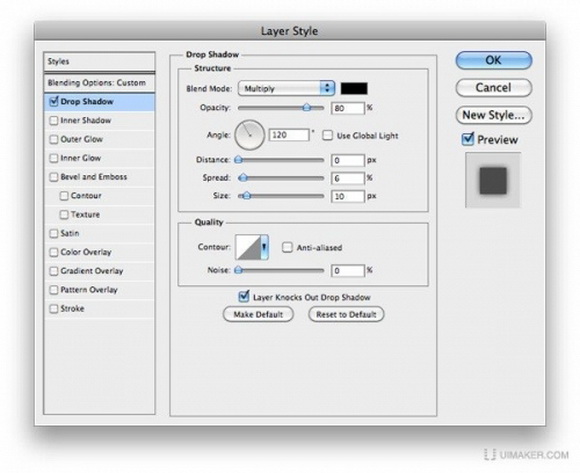
32、这里是一个疤痕,没什么特别,只是一个额外的颜色模式层的细节。

33、对于胡子,新建一个图层,设置模式为正片叠底,选择一个软刷和棕褐色,然后开始画。我展示的是缩略图中的红色区域。
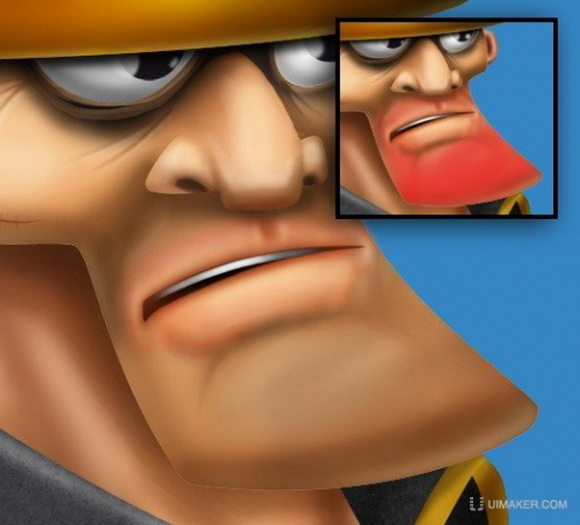
34、然后,新建图层(shift+ctrl+N),用油漆桶工具(G)填充一个黑色。
(本文来源于图老师网站,更多请访问http://m.tulaoshi.com)
35、添加杂色(滤镜杂色添加杂色)。看图设置。

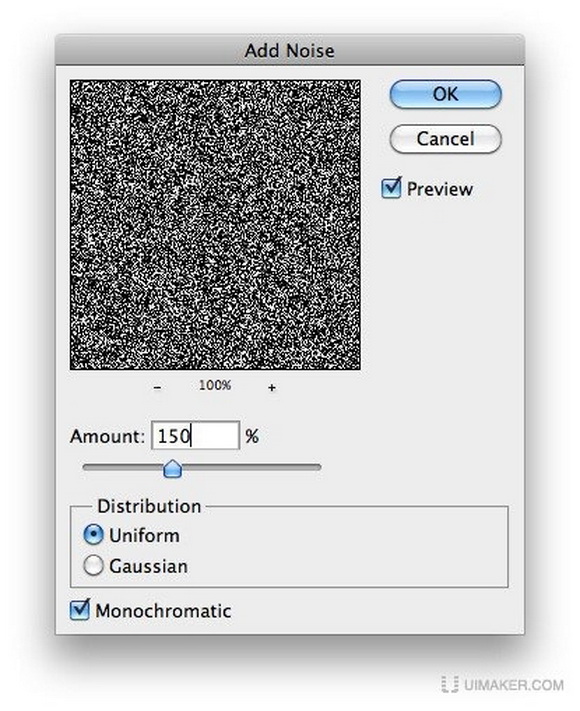
36、命令ctrl+左键点击胡子层,命令shift+ctrl+I反选,点击Del删除,ctrl+D取消选择。

37、设置为柔光模式,不透明度为40%。

38、对于头发,使用1像素暗棕色的软毛刷绘制阴影,和褐色绘制亮部毛发。

39、我们的海盗终于完成啦!

40、对于剪彩条,用5-8海盗的头步骤,使用颜色#f7eac5,#f0dcb3,#e5cc9d,#d2ac76。然后用橡皮擦除边缘达到撕裂效果。

41、你可以看到这张图片的所有部分。
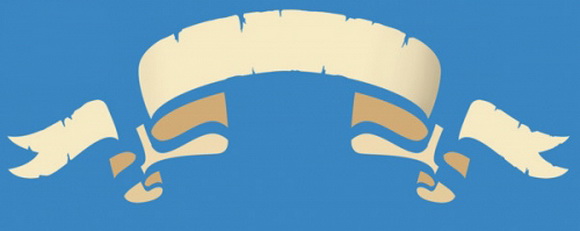
42、增加剪彩条所有的阴影部分。

43、然后增加光亮部分。

44、导入一tulaoshi.com张纸张纹理,调整大小以适应剪彩条。

45、命令shift+左键点击剪彩条每一个层,命令shift+ctrl+加左键点击每一个图层形状,得出整体的选框,在纸张层上命令shift+ctrl+I反选,Del删除,ctrl+D取消选择。
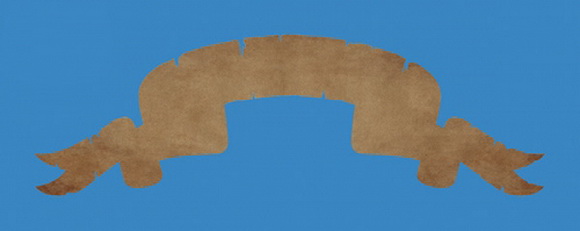
46、设置纹理为正片叠底。

47、添加一些文字,点击文字工具(T),我已经选择了免费的Cloister Black字体。弧形文字这里,我没有找到变形的效果入口,只能教大家另外个方法,使用钢笔勾勒弧形路径,然后使用文字工具点击路径上添加文字。


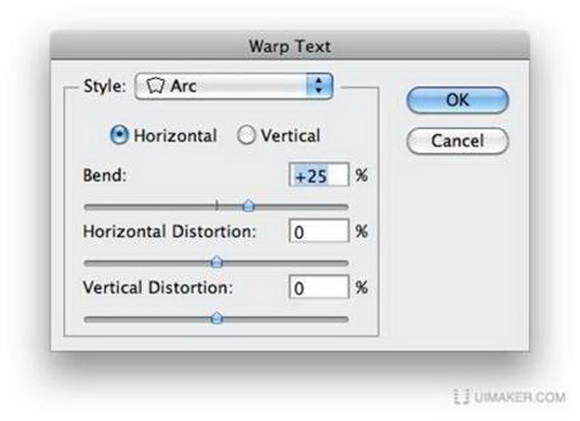
48、点击文字图层,右键选择栅格化。给它添加图层样式(看图设置),然后使用软笔刷和相片在上面擦拭下效果。

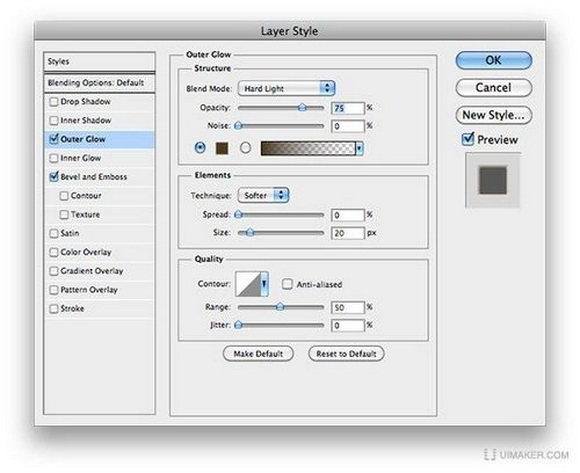
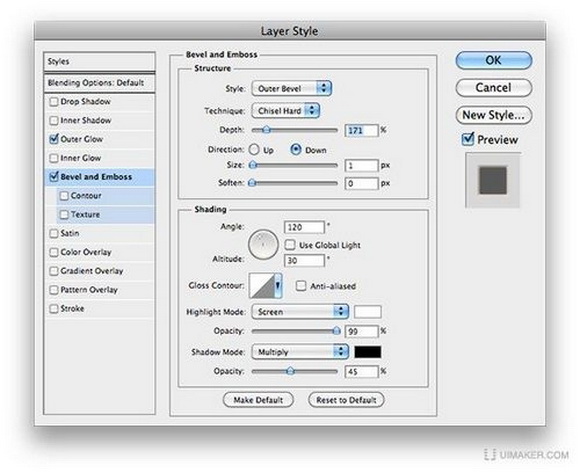
49、最终效果图

后记:翻译完这篇教程后,发现讲解的详细度并不是很多,这需要有一定的绘画基础的人,对物(人物和物体)的结构以及光源的理解才能轻松的完成这次的绘制工作。所以这篇中级教程,只是提点了大的步骤过程,手绘的分块流程,可以归纳为一个本体和光影的结合便完成。而快速技巧性的样式很少。这次来锻炼下很久没手绘的童鞋们功夫吧,绘画中自然会有一定的乐趣,在人家的效果图中能够学习动画角色的造型和表现细节。










