PS色彩平衡工具快速矫正偏蓝照片
原图:

图老师推荐:photoshop7.0迷你版免费下载 | Photoshop CS5 中文免费下载 | photoshop免费下载 查看更多PS教程 效果:

第一步 导入原图后,单击背景图层不放,向下拖放到创建新图层按钮上,m.tulaoshi.com松开后就可以看到图层面板上多了一个复制图层背景副本。接着在浮动面板 区下方单击 创建新的填充或调整图层按钮,在弹出的菜单中选择色彩平衡命令,单击后,弹出色彩平衡面板,同时图层面板上会出现一个色彩平衡1图层。在 色彩平衡面板上色调平衡 区选择中间调选项,拖动青色-红色滑标右拉到底;拖动黄色-蓝色滑标左拉到底
(本文来源于图老师网站,更多请访问http://m.tulaoshi.com)
第二步 选择高光选项,拖动青色-红色滑标右拉到底;拖动黄色-蓝色滑标左拉到底

第三步 选择阴影选项,拖动青色-红色滑标右拉到-8
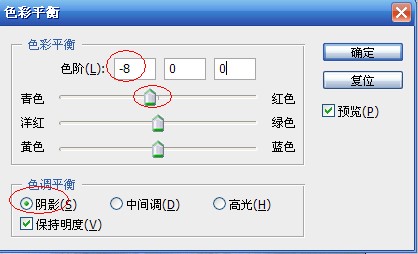
第四步 在浮动面板区下方单击 创建新的填充或调整图层按钮,在弹出的菜单中选择色彩平衡命令,单击后,弹出色彩平衡面板,同时图层面板上又会出现一个色彩平衡2图层

第五步 选择中间调选项,分别拖动青色-红色、 洋红-绿色和黄色-蓝色滑标右拉到底

最后一步
以上调整参数非严格标准,不用记,但是只用一个调色工具的调色技巧,大家可以去粗取精。希望我的这个浅薄方法能给你带来一点帮助
(本文来源于图老师网站,更多请访问http://m.tulaoshi.com)选择高光选项,拖动青色-红色滑标左拉至-40;拖动洋红-绿色滑标右拉至+15;拖动黄色-蓝色滑标右拉至+33。可以看见,原先偏蓝的照片基本得到了校正。如果读者需要调出自己喜欢的色调,还可以继续尝试使用色彩平衡工具来调色
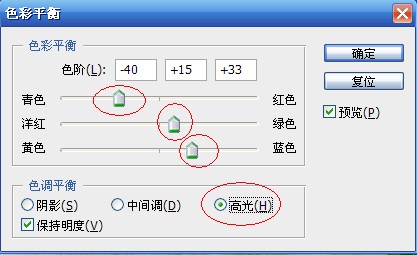
最终效果:











