用Photoshop合成合成史前大章鱼袭击轮船效果
很多的电影海报其实都是通过后期合成制作,当然内容一般都是从电影中截取,不过有时我们也可以利用一些简单的图片来合成具有相当视觉冲击的效果图,今天通过一个PS视觉特技tulaoshi.com教程史前大章鱼来讲述一下制作过程,图像合成重在逼真,所以对细节处理要求较高,有兴趣的朋友可以一试。

效果图

原图一

原图二

原图三
1、在photoshop cs5中打开原图一(本教程利用photoshop CS5制作,其它版本通用),如下图所示: 2、通过文件-打开再打开原图二,如下图所示: 3、单击选择常用工具栏中的魔棒工具,将容差设置为25,如下图所示: 4、
1、在photoshop cs5中打开原图一(本教程利用photoshop CS5制作,其它版本通用),如下图所示:

2、通过文件-打开再打开原图二,如下图所示:
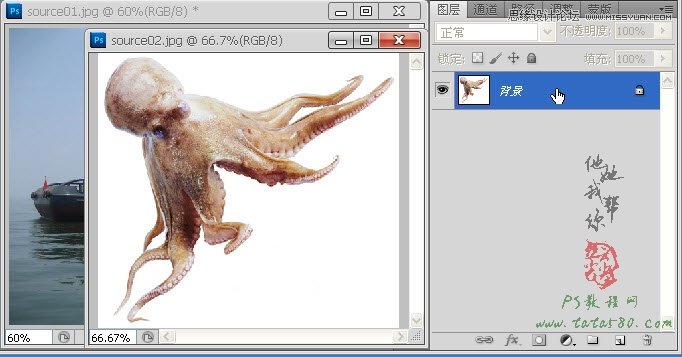
3、单击选择常用工具栏中的魔棒工具,将容差设置为25,如下图所示:
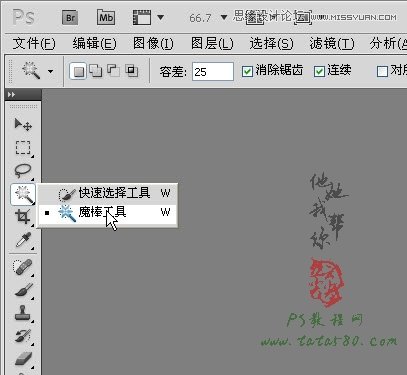
4、在原图二中的白色位置单击魔棒,这样就能将所有的白色区域选中,如下图所示:
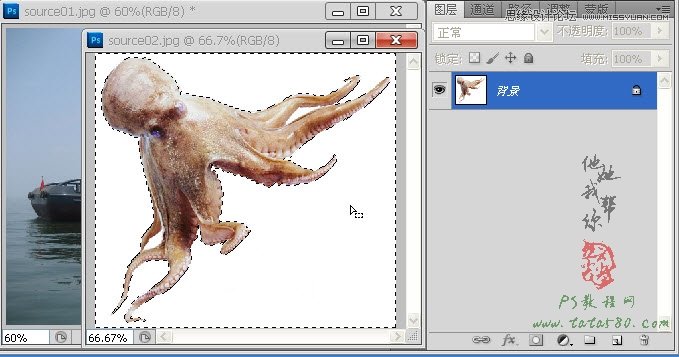
5、单击右键选择选择反向将选区反选,因为我们要的是章鱼的选区,如下图所示:

6、单击选择移动工具,将章鱼选区拖动到原图一中,如下图所示:

7、拖入后则生成图层1,效果如下图所示:

8、将章鱼所在的图层1复制生成一个副本图层1 副本,将图层1的眼睛点掉留作备用,选择菜单编辑-自由变换,将图层1副本的章鱼进行大小和位置进行适当的调整,效果如下图所示:

9、单击图层面板下方的添加图层蒙版按钮,给图层1 副本添加图层蒙版,如下图所示: 10、单击选择画笔工具,将前景色设置为黑色,在图层1副本的蒙版中进行擦除,把章鱼的头部擦掉,效果如下图所示: 11、接下来要进
9、单击图层面板下方的添加图层蒙版按钮,给图层1 副本添加图层蒙版,如下图所示:

10、单击选择画笔工具,将前景色设置为黑色,在图层1副本的蒙版中进行擦除,把章鱼的头部擦掉,效果如下图所示:

11、接下来要进行细节调整,即通过擦除部分章鱼的内容,从而形成章鱼包围船身的效果,先擦除船尾处的区域,如下图所示:

12、对章鱼中间部分区域进行细节擦除,尽量让章鱼的触角均匀分布于船身两侧,擦除时一定要注意接头位置要精确,效果如下图所示:

13、具体的擦除情况读者可自行发挥,这里大致如下图所示:

14、因为经过擦除分布后,前面的触角会少些,所以将图层1再复制一个图层1 副本2,并利用编辑-自由变换适当调整大小及方向,效果如下图所示:
(本文来源于图老师网站,更多请访问http://m.tulaoshi.com/ps/)
15、给图层1 副本2也添加图层蒙版,一样利用黑色的画笔工具将多余的部分擦除掉,效果如下图所示:

16、接下来我们来制作一下浪花,打开原图三,拖入原图一中生成图层2,如下图所示:

17、给图层2添加图层蒙版,如下图所示: 18、利用黑色的画笔工具在图层2的图层蒙版上进行擦除操作,将除浪花外的其它区域擦除掉,效果如下图所示: 19、对于浪花的边缘部分要小心处理,不能直接用画笔擦除,应该把
17、给图层2添加图层蒙版,如下图所示:

18、利用黑色的画笔工具在图层2的图层蒙版上进行擦除操作,将除浪花外的其它区域擦除掉,效果如下图所示:

19、对于浪花的边缘部分要小心处理,不能直接用画笔擦除,应该把画笔的硬度设置为0,不透明度设置为36%,如下图所示:
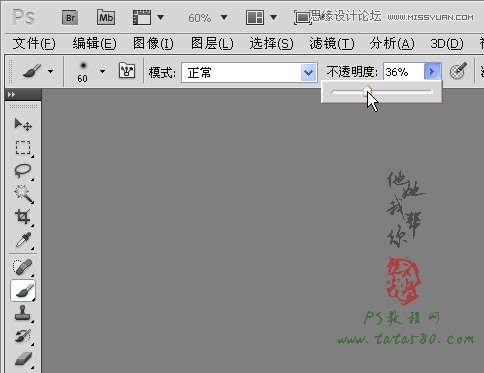
20、通过设置后的画笔在浪花边缘的位置进行适当的擦拭,以看不清灰色背景为准,大致效果如下图所示:

21、到此大致的内容合成完毕,接下来就是调色操作,为了便于调整,可以将图层1 副本和图层1 副本2进行合并,按住Ctrl键单击选中两个图层,单击右键选择合并图层,如下图所示:

22、合并完后生成图层1 副本2章鱼图层,选择菜单图像-调整-亮度/对比度,降低亮度到-64,对比度到100,这样可以让章鱼显得更加清晰,效果如下图所示:

23、再选择菜单图像-调整-色彩平衡,将中间调的各参数设置如下,阴影、高光也大致设置,效果如下图所示:

24、再选择菜单图像-高速-色相/饱和度,将饱和度降低到-84,效果如下图所示:
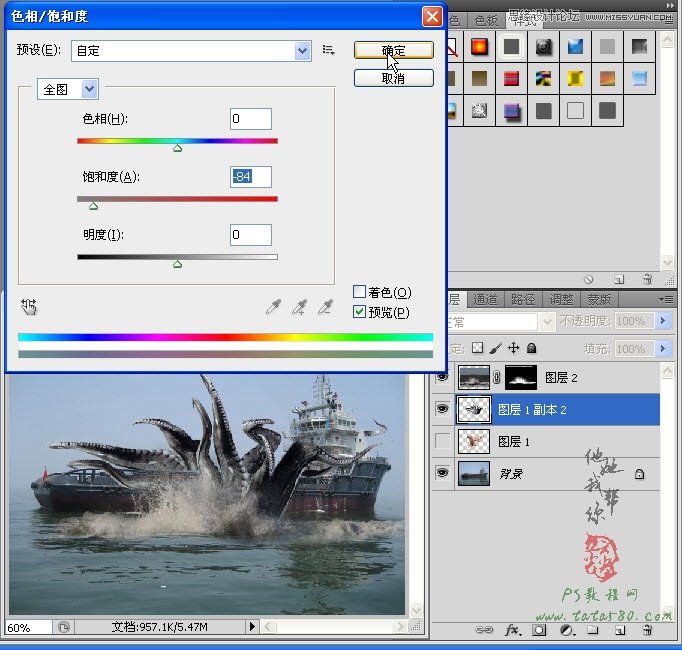
25、接下来对整体图像的颜色进行适当调整,单击图层面板下方的创建新的填充和调整图层按钮,选择亮度/对比度 26、在弹出调整窗中,将亮度降低到-35,对比度升高到100,这样整体场景就会显得更加逼真,效果如下图所
25、接下来对整体图像的颜色进行适当调整,单击图层面板下方的创建新的填充和调整图层按钮,选择亮度/对比度

26、在弹出调整窗中,将亮度降低到-35,对比度升高到100,这样整体场景就会显得更加逼真,效果如下图所示:

27、最后还要对章鱼进行细节修改,单击选中图层1 副本2图层,给其添加图层蒙版,然后用画笔工具对章鱼的边缘部分进行细节修改,如下图所示:

28、原图中的浪花部分的颜色比较混浊,我们可以通过匹配颜色进行调节,单击选中浪花所在的图层图层2,选择菜单图像-调整-匹配颜色,参数设置及效果如下图所示:
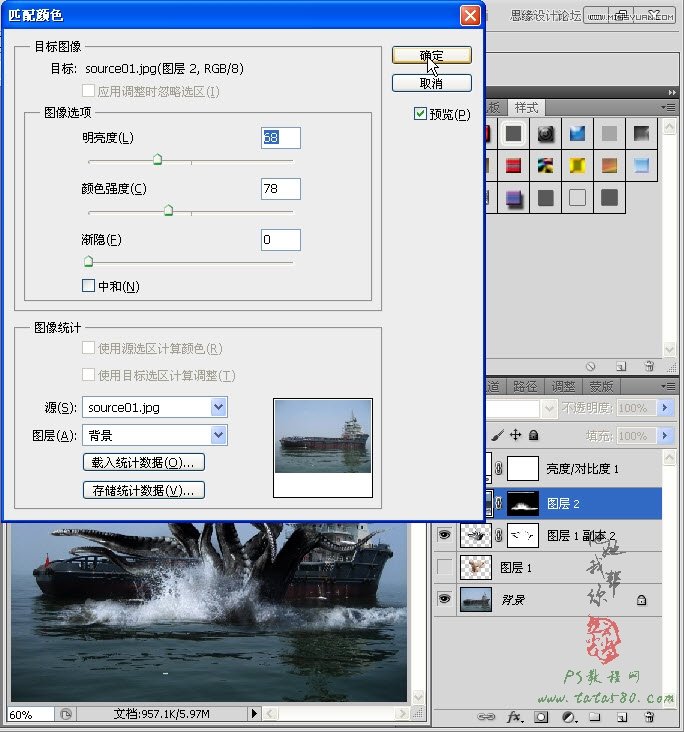
29、再通过编辑-自由变换对浪花进行角度的适当高速,如下图所示:

30、最终的效果如下图所示,当然还可以进一步进行调整,这里不再进行扩展,朋友们有兴趣可以继续扩展,比如加上文字说明及进一步的色彩调整等。
(本文来源于图老师网站,更多请访问http://m.tulaoshi.com/ps/)
注:更多精彩教程请关注图老师photoshop教程栏 目,图老师PS群:182958314欢迎你的加入










