Photoshop合成危险将至数字绘画
在本PS教程中,笔者将一步一步教大家如何在Photoshop中打造危险将至数字绘画特效,所使用到的元素包括城市建筑、脏迹笔刷和超现实主义光效。本PS教程的主要目的是交汇大家如何将脏迹笔刷、图像素材结合起来打造独特的环境氛围,同时我们也将会使用到图像调整图层来处理图片。本PS教程是一个中级水平的教程,有些步骤可能会有点难度,但有挑战才有乐趣,一起来试试吧!
备注:本Photoshop教程使用的是Photoshop CS6,因此文中的截图可能会和早前的版本有些不同。此外,一些笔刷也是Photoshop CS6所独有的。
最终效果图:

图00
教程所需素材:
模特:由tigersgirl创作
旗帜
城市建筑
(本文来源于图老师网站,更多请访问http://m.tulaoshi.com/ps/)脏迹笔刷
云彩笔刷
第一步:
创建一个尺寸为1290px*700px的黑色背景画布。同时创建一个新的图层,并使用刚刚下载的脏迹笔刷,在背景画布上画一些微妙的脏迹纹理。
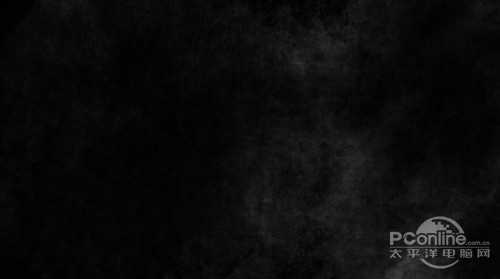
图01
将素材模特导入Photoshop中,使用快速选择工具选中模特,如下图所示:

图02
复制并粘贴刚刚选中的部分到我们的文件中,并重新调整它的大小以适应画布大小,如下图所示:
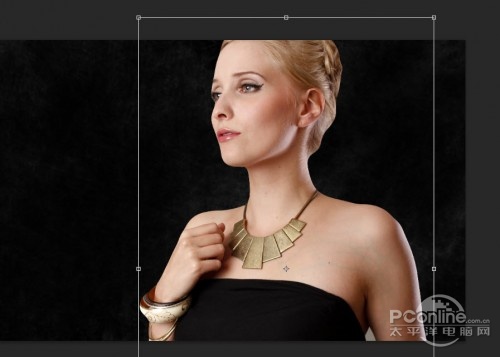
图03
在这里,我们需要对图像进行锐化处理,因此去到滤镜锐化USM锐化,参数设置如下图所示:
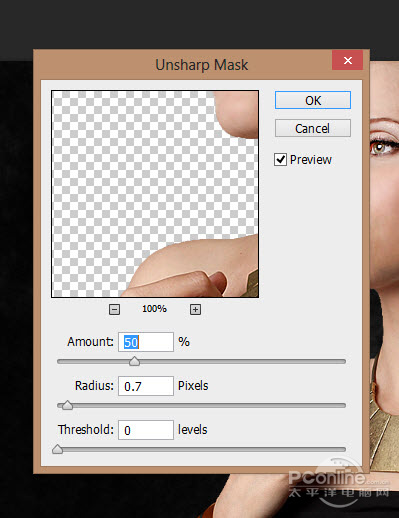
图04
到这里,我们需要将以下的调整图层当做剪切蒙版添加到这个模特图层:
亮度/对比度,具体参数设置如下图所示:
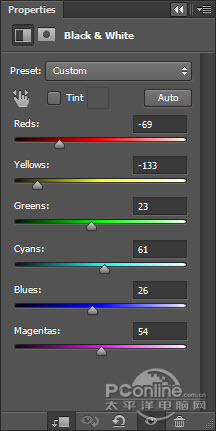
图05
在这个亮度/对比度调整图层上使用蒙版图层,可使用脏迹笔刷完成。效果图如下所示:
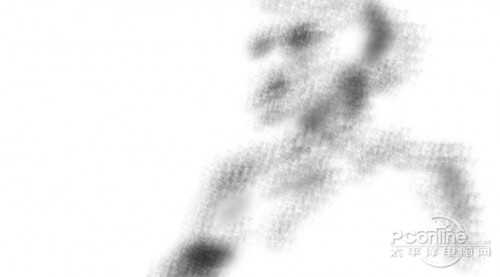
图06
色阶,具体参数设置如下图所示:
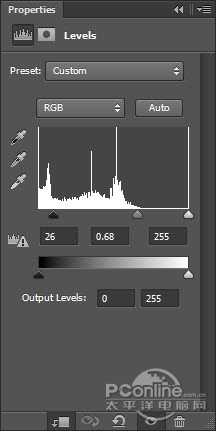
图07
曲线,具体参数设置如下图所示:
(本文来源于图老师网站,更多请访问http://m.tulaoshi.com/ps/)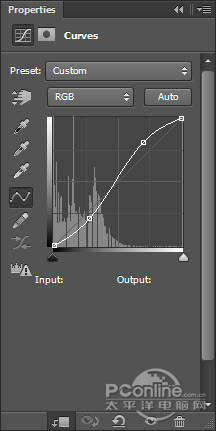
图08
到了这里,我们就可以看到模特已经呈现出一种灰头土面的样子了。这就是因为亮度/对比度调整图层tulaoShi.com配合蒙版图层使用的结果。效果图如下图所示:

图09
第二步:
我们可以添加一面飘扬的旗帜以为模特增加一些别样的味道。将素材旗帜导入Photoshop中,并选中旗帜的一部分。

图10
复制并粘贴旗帜的那部分到文件中,将它放置到模特图层的下方,同时将脏迹笔刷作为橡皮擦来去除旗帜的一部分,如下图所示:

图11
这里,我们需要将以下的调整图层当做剪切蒙版添加到这个旗帜图层:
亮度/对比度,具体参数设置如下图所示:
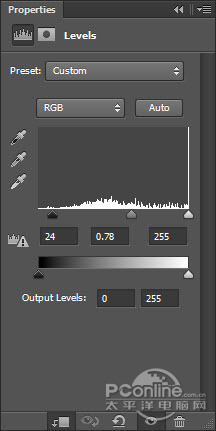
图12
色阶,具体参数设置如下图所示:
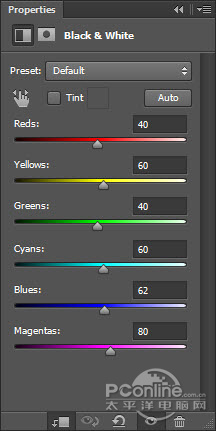
图13
曲线,具体参数设置如下图所示:
(本文来源于图老师网站,更多请访问http://m.tulaoshi.com/ps/)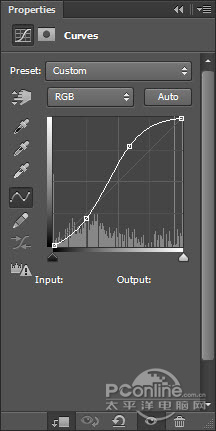
图14
这是到现在为止我们得到的效果,如下图:

图15
到这里,我们需要将旗帜图层放到一个组里,然后复制这个组两次,并将它们分别粘贴到下图所示的位置。这样就可以打造出一种旗帜在模特背后飞扬的视觉效果。

图16
第三步:
我们还需要添加城市建筑到图像中。将素材城市建筑导入到Photoshop中,并选中下图所示的部分。
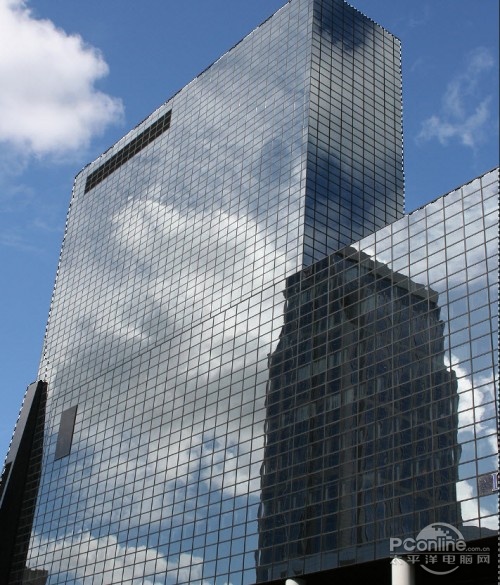
图17
复制并粘贴选中的部分到我们的文件中,将其放置在模特图层的下方、旗帜图层的上方,然后调整大小以适应整个画布。如下图所示:
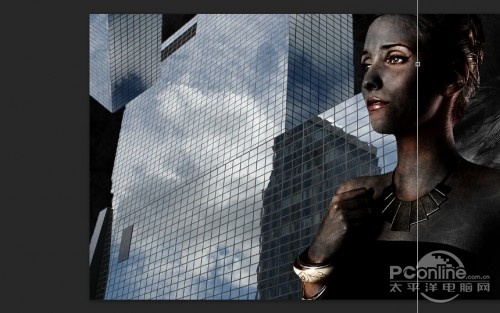
图18
当然,你也可以选择复制这个建筑图层,并将其垂直翻转,将其粘贴到下图所示位置:
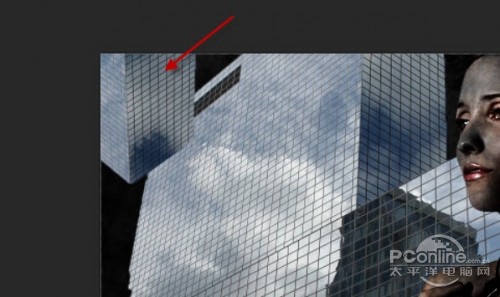
图19
使用脏迹笔刷将建筑物的部分地区涂抹掉,如下图所示:

图20
将下面的3个调整图层作为剪切蒙版添加到这个建筑图层上:
亮度/对比度,具体参数设置如下图所示:
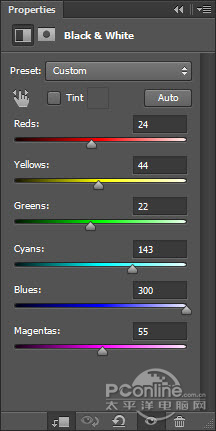
图21
色阶,具体参数设置如下图所示:
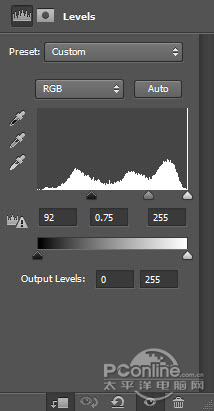
图22
曲线,具体参数设置如下图所示:
(本文来源于图老师网站,更多请访问http://m.tulaoshi.com/ps/)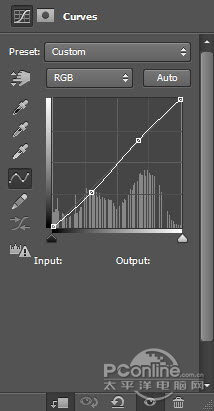
图23
这是到目前我们所得到的图像效果:

图24
第四步:
到了这一步,我们将在图像周围添加一些超现实的灯光特效。选中矩形选框工具,将其羽化值设为20px。
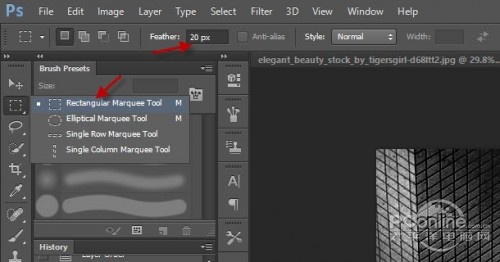
图25
画出一个区域,并用下图所示颜色填满它。
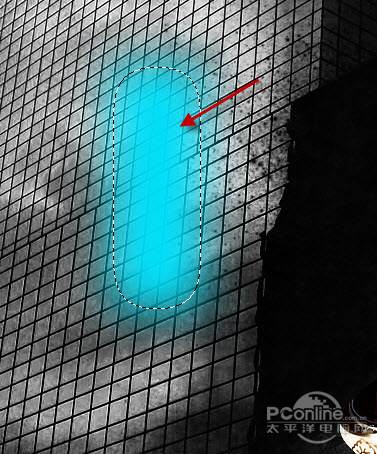
图26
将云彩笔刷导入Photoshop中,将其选作为橡皮擦。
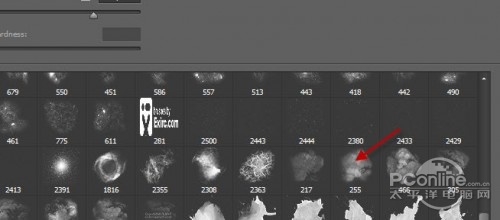
图27
使用这个云彩笔刷去除掉上述图案的边缘,如下图所示:
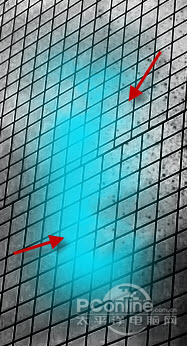
图28
复制这个图层一次,并在此图层上使用下述参数设置的色相/饱和度,如下图所示:
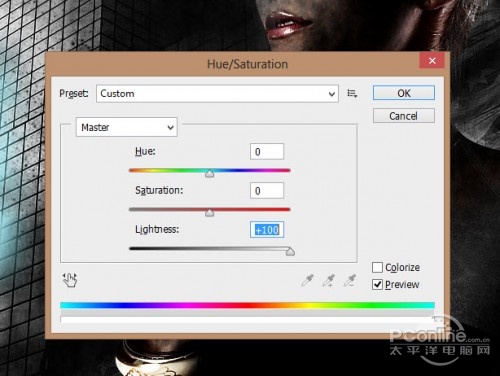
图29
这里,使用自由变换工具积压这个复制的图层,如下图所示:
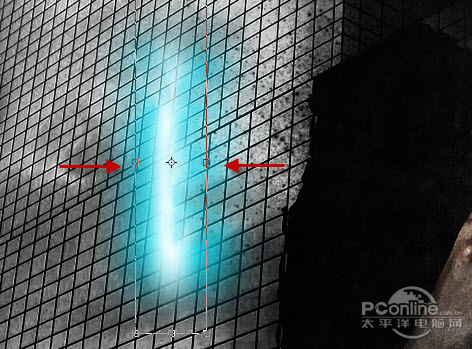
图30
合并这两个图层,合并出来的图层将呈现出立体特效,如下图所示:
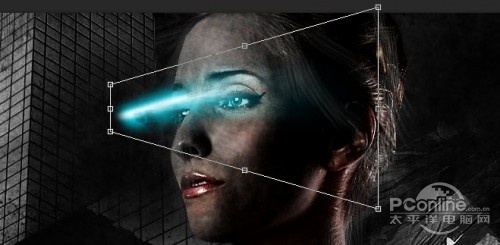
图31
多复制这个图层几次,并调整这些复制图层的大小,如下图所示:

图32
第五步:
到了这里,我们的作品就基本已经完成了。为了再增加一些特殊效果,我们还需要使用云彩笔刷在图像上制造出一些特殊的云像效果,如下图所示:

图33
此外,笔者还使用了色彩平衡调整图层来进一步调整图像的色彩,具体参数设置如下图所示:
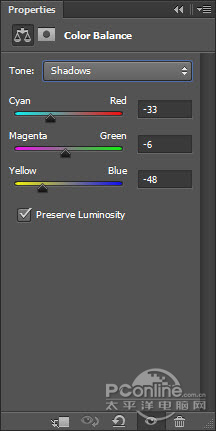
图34
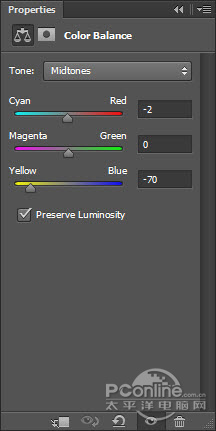
图35
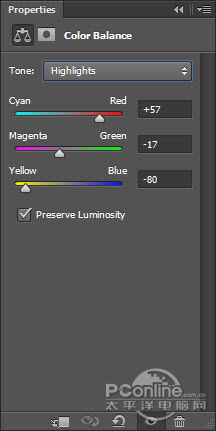
图36
到了这里,我们就已经完成了整幅图片的创作。从最终效果图来看,笔者利用Phtoshop合成出了一种世界末日来临、危险将至的数字绘画特效。你,学会了吗?

最终效果图
注:更多精彩教程请关注图老师photoshop教程栏 目,图老师PS群:75789345欢迎你的加入










