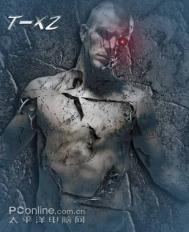PS合成终结者T-XBK教程
&nm.tulaoshi.combsp; Photoshop老手们常说,学习PS都是从改图开始。通过前两篇赏析和理论以及入门的教程,想必大家对移花接木有了一定的掌握,所以在第三篇教程中,我们将会综合用到移花接木中的换脸、换背景以及拼接应用,打造全新的终结者-TXBK。
特别说明一下,本教程对应PS入门者,旨在让初学者了解和掌握基本的PS技巧,故没用运用过多花哨的效果。如果您是Photoshop的高手,也请您指点一二,总之互相交流彼此的心得与技巧是最重要的。
声明:本教程所用素材图片均收集于互联网,其版权属于原作者或单位;本教程引用只做PS教程交流之用。
(本文来源于图老师网站,更多请访问http://m.tulaoshi.com/ps/)好了,首先看看效果图:万人迷贝克汉姆化身为终结者T-XBK。
最终效果图
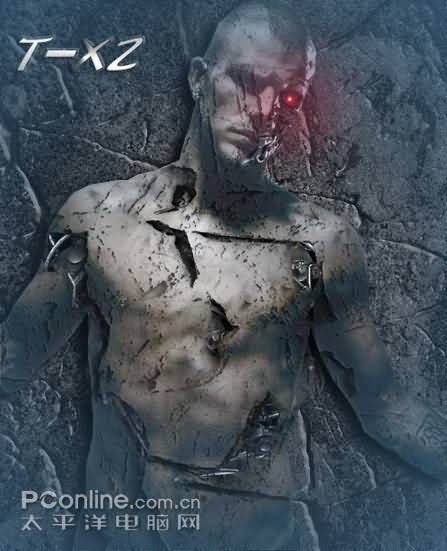
素材图 1

素材图 2

素材图 3

素材图 4
(本文来源于图老师网站,更多请访问http://m.tulaoshi.com/ps/)
素材图 5
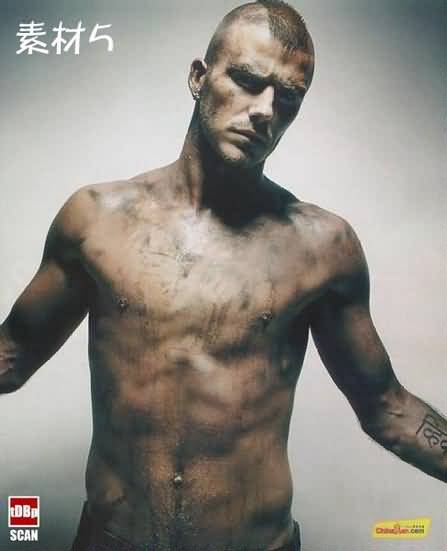
准备素材完毕后,马上开始最新终结者的打造过程。
思路整理,这张图总体上说分为5大层,即背景层,人物层,人物裂痕层,机械部件层,颜色层。
A:首先打开素材5小贝的那张,多边型索套工具勾勒出小贝,然后CTRL+SHIFT+I进行反选,之后CTRL+X剪切掉素材背景,本层命名为人物层在该层之下新建一层命名背景层,打开素材2复制、粘贴到背景层中,CTRL+SHIFT+U去色,执行菜单--编辑-变换逆时针旋转90度。如图1。

B:在背景层之上人物层之下新建一层命名纹理层。打开素材1,复制粘贴到纹理层,关闭其他两个层(点图层前的眼睛)。当前在纹理层,进通道复制红通道,然后菜单图象调整色阶,调整为图2示例效果,按住CTRL点红通道副本之后回到图层,点纹理层,按下DELETE,删除多余部分得到图2中的3。如图2。

C:打开人物层和背景层,双击纹理层调整混合模式,选斜面浮雕,内斜面,平滑,深度710% 方向下 大小5 其他默认,这样残破的石头墙背景就制作完成。如图3。
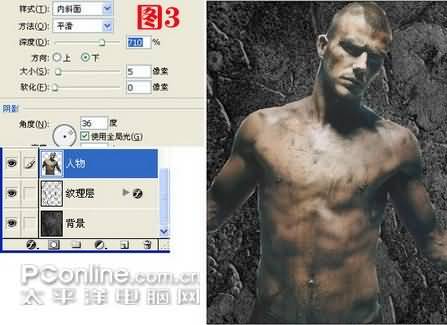
二、人物裂痕效果的制作
A:将人物层复制两层,然后将两层分别进行去色,一层做人物主体,一层做人物裂痕层,关闭彩色人物层,作为接下来颜色层的备用。
B:制作人物裂痕层。这里还要用到素材1。用上面制作背景纹理的方法得到裂痕,CTRL+裂痕层使之浮动,回到已经去色的人物层,CTRL+X删除,关闭裂痕层。这样就得到裂纹的人物。如图4。

C:人物裂痕层和人物主体层一叠加就得到身上到处是裂痕的小贝。加强一下裂痕的效果,双击裂痕层,调整混合模式的投影,内阴影,数值自由设置,只要裂痕看上去比较清晰即可。然后将裂痕层的不透明度调整为75%,之后将刚才备用的彩色人物图层复制一层,移动到裂痕层之上,将图层属性设置为颜色,来加强颜色。为了使人物看上去比较立体,应该把颜色、裂痕、主体进行投影,具体数值自由可设定。做的到这一步骤时,图层顺序应该是图5所示的。如图5。

三、身体机械的拼接及换脸
A:机械脸的合成
看过《终结者》系列电影的都知道,战斗中损坏皮肤后会露出金属的骨架,我们来为小贝合成个金属骨架。这里用到了移花接木的拼接,类似上期教程中的衣服合成。首先打开素材4多边型工具勾勒出机器人的半边脸,复制、粘贴到颜色层之下,将此层命名为脸,CTRL+T进行大小上的调整,之后把本层的不透明度调整为50,仔细的和小贝的脸进行匹配,然后按住CTRL点脸层使之浮动,给其创建蒙板,设置前后景色均为黑色,用画笔工具檫掉多余的部分,之后恢复不透明度为90%。虽然勾勒过来的机器脸是冰蓝色的,但因为是在颜色层之下,所以不用进行颜色调整。如图6。

因为眼睛的闪光要到最后才制作,所以在这里要檫掉机器脸上的红眼睛。
B:身体机械的拼接
在制作身体机械拼接前要注意图层顺序,上面的脸层是在颜色层之下,而身体机械部分有些是在人物裂痕层之下,有些在其上,因为透视关系有些机械部件需要人物裂痕层遮挡,有些则不需要。
打开素材3多边型工具勾勒出部分机器骨架,粘贴到人物裂痕层之下,命名为身体机械。然后按住CTRL+人物裂痕层使之浮起,在回到身体机械层CTRL+X删除多余部分这样在身体的裂痕处就能看到体内的机械。如图7。

C:右手齿轮拼接
在身体机械上新建一层命名手臂机械,在素材3中勾勒出手臂上的关节,复制,之后CTRL+T旋转调整,衔接处比较明显的部分可使用加深工具。然后在找一些管子,进行调整,做出内部的机械齿轮。如图8。

D:其他部分机械的制作
方法同上,但要选择好合适的部分,还要注意衔接部分的处理,要加阴影及内阴影,必要的时候要进行加深处理,这样得到了初稿。图9。

四、胸口残破锈迹机械制作
A:原制作是上图的样式,但有朋友建议既然是破损终结者,就要露出更多的体内金属,所以接下来追加制作胸口的部分。
B:从素材3上勾勒出一半机械胸部分,粘贴到人物裂痕层之下,命名为胸口机械,CTRL+T调整大小(为了制作起来方便,建议关掉颜色层),之后CTRL+本层使之浮动,回到人物裂痕层剪切掉一部分露出这机械。如图10。

C:露出的机械胸口太亮,和残破锈迹的风格不相符。打开颜色层,用上面制作人物裂痕和背景纹理的方法制作出裂纹,放置在颜色层之下,人物裂痕层之上如图11。

五、眼睛的制作
电影《终结者》中最抢眼的就是红外线眼睛发出的红光。制作红光十分简单,主要用到了高斯模糊。
A:选择椭圆工具,按住SHIFT拉出一个正圆,填充红色,CTRL+T调整大小到合适,然后菜单滤镜模糊高斯模糊,数值2.0。同样的方法,再拉一个小点的圆填充奶白色,这个高斯模糊2.5。因为是红眼,所以附近要有发出的红光,椭圆工具拉出一个大圆,高斯模糊30,做成散光。如图12。

到此,经过换脸、换背景、拼接体内的机械等移花接木的过程,新一代(虽然是残破的)终结者就诞生了。效果图北极选了一张自己比较喜欢的,如果想让小贝终结者更残破,只要将人物裂痕层复制几层就OK了,反之要减少层次不 透明度。如下图,是残破度适中版。
残破度适中稿。
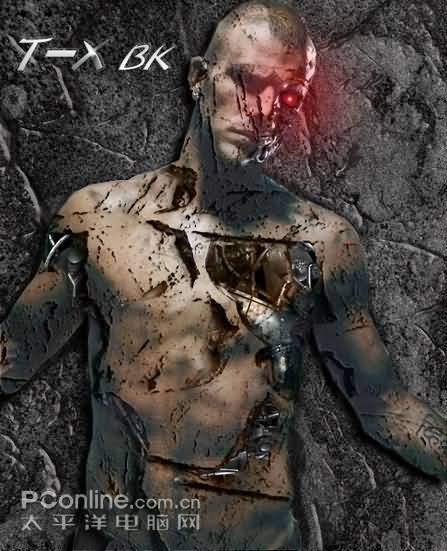
最初稿,加了图片效果。
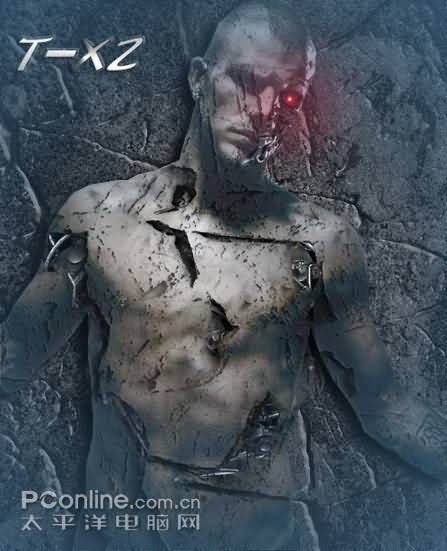
注:更多精彩教程请关注图老师photoshop教程栏目,图老师PS群:311270890欢迎你的加入