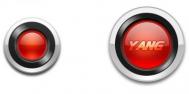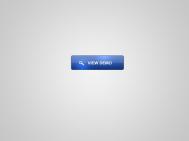PS制作灰色金属质感按钮
教程向图老师的朋友们介绍利用PS制作灰色金属质感按钮。教程难度不大,适合中高级PS学习者学习。下面我们下来看看制作好的效果图。
终极效图

下面我们一起来学习制作过程:
1、打开photoshop,新建一图层并按Shift使用椭圆工具画Tulaoshi.Com一圆形。

2、然后双击图层1,在图层1的混合属性中做如下设置:

3、按Ctrl单击图层1,使图层1载入选区,依次点击菜单栏中的选区修改收缩,设置收缩量为2。

PS制作灰色金属质感按钮(2)
4、选取椭圆选框工具,设置为选区叉:

5、使用椭圆选框工具在图层1的选区上画椭圆,两选区交叉后效果如下:

6、新建图层2,使用渐变工具在拉渐变,取消选区,将图层透明度设为65,效果如下:
(本文来源于图老师网站,更多请访问http://m.tulaoshi.com)
7、新建图层3,同样使用椭圆tuLaoShi.com选框工具和渐变工具做出如下效果:
(本文来源于图老师网站,更多请访问http://m.tulaoshi.com)
8、新建图层4,使用椭圆工具并做出如下效果:

9、按Ctrl单击图层4,依次点击菜单中的选择修改收缩,设收缩量为1。

10、新建图层5,使用渐变工具,选择对称渐变,做出如下效果:

11、设图层透明度为55,载入图层5的选区,将选区范围收缩9PX,按Del删除,效果如图:

12、再次将选区范围收缩1PX,新建图层6,填充,并设置如下混合选项:

13、新建图层7,做出如下效果,设置混合属性如下:


14、使用前面所讲的方法依次做出如下效果:

15、假如你有爱好就随便加点什么东东了,哈哈: