PS为COS美女外景照片添加魔幻紫色调

图片中人物服装颜色与背景不太融合。处理之前需要先把整体色调处理好。后期再适当把图片柔化处理,局部渲染一下高光,做出有点梦幻的效果即可。
原图

最终效果

1、打开原图素材,创建可选颜色调整图层,对红,黄,绿进行调整,参数设置(图老师整理)如图1 - 3,效果如图
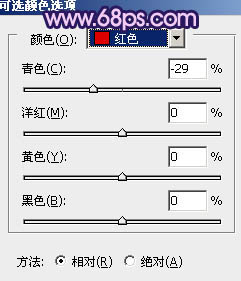
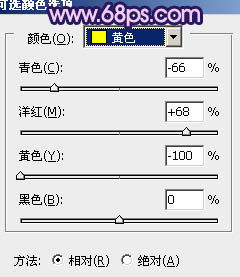
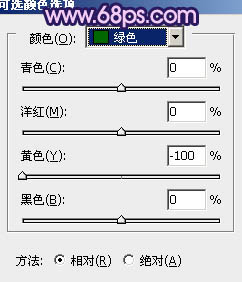
PS为COS美女外景照片添加魔幻紫色调(2)

2、创建色彩平衡调整图层,对阴影,中间调,高光进行调整,参数设置如图5,6,7。确定后把图层不透明度改为:60%,用黑色画笔把人TuLaoShi.com物肤色部分擦出来,效果如图
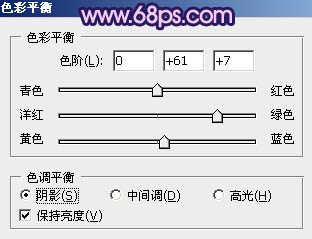
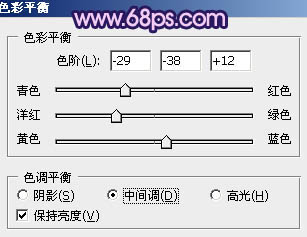
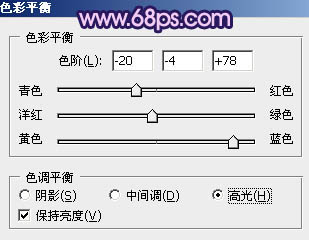

3、创建通道混合器调整图层,对蓝色通道进行调整,参数设置如图9,确定后把图层不透明度改为:80%,效果如图
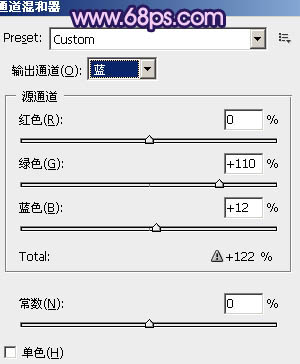

4、新建一个图层填充颜色:#FC9184,图层混合模式改为正片叠底,不透明度改为:50%,加上图层蒙版,用黑白渐变拉出底部透明效果。人物部分可以用黑色画笔擦出来,效果如下

5、打开下图所示的云彩素材,拖进来适当放好位置,把图层混合模式改为叠加,加上图层蒙版,用黑色把云彩以外的部分擦出来,效果如图


PS为COS美女外景照片添加魔幻紫色调(3)
6、创建曲线调整图层,对蓝色进行调整,参数设置如图14,效果如图
(本文来源于图老师网站,更多请访问http://m.tulaoshi.com)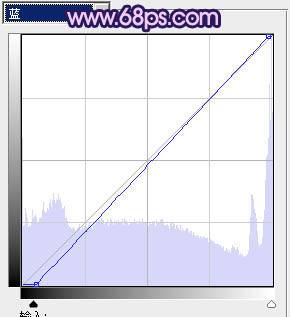

7、新建一个图层,按Ctrl + Alt + Shift + E 盖印图层,按Ctrl + Shift + U 去色,图层混合模式改为正片叠底。图层不www.Tulaoshi.com透明度改为:70%,加上图层蒙版用灰色画笔把人物部分稍微涂出来,效果如下
(本文来源于图老师网站,更多请访问http://m.tulaoshi.com)
8、新建一个图层,盖印图层,执行:滤镜 模糊 动感模糊,参数设置如图17,确定后把图层混合模式改为叠加,不透明度改为:70%。加上图层蒙版,用黑色画笔把人物部分擦出来,效果如图
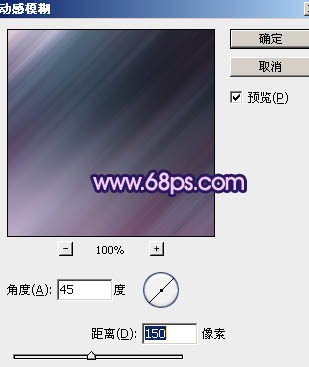

9、按Ctrl + Alt + ~ 调出高光选区,新建一个图层填充颜色:#FBDC4D,图层混合模式改为柔光,不透明度改为:30%。加上图层蒙版,用黑色画笔把不需要的部分擦掉,效果如下

10、新建一个图层,盖印图层。执行:滤镜 模糊 高斯模糊,数值为5,确定后把图层混合模式改为柔光,不透明度改为:50%。加上图层蒙版,用黑色画笔把人物头部擦出来,效果如下

11、新建一个图层,按字母D,把前,背景颜色恢复到默认的黑白。执行:滤镜 渲染 云彩,确定后把图层混合模式改为滤色。加上图层蒙版,只保留水面一部分,其它部分用黑色画笔擦掉,效果如下

12、新建一个图层,盖印图层。用减淡工具稍微把人物脸部涂亮一点,效果如下

13、新建一个图层,图层混合模式改为滤色。把前景颜色设置为:#EB03FB,用画笔把下图选区部分涂上高光,可适当降低图层不透明度,效果如下

14、新建一个图层,盖印图层。图层混合模式改为正片叠底,不透明度改为:30%,加上图层蒙版,用黑色画笔把人物部分擦出来,效果如下

最后调整一下细节,完成最终效果











