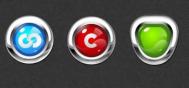PS制作一把质感金属锁具图标教程
教程中我们将设置图层样式效果来制作一个闪亮的金属锁图标效果,制作中主要使用了渐变叠加、内阴影、内发光等图层样式效果。具体的方法读者可跟随教程同步制作并逐步了解。
下期教程中我们将使用图层样式来制作出一个类似苹果机箱透明塑料质感的按钮,希望大家能够关注下期教程《Photoshop CS5经典样式系列24透明塑料质感的苹果图标》!
开始实例的学习之前,可以先下载实例的配套素材,然后跟随操作步骤进行学习
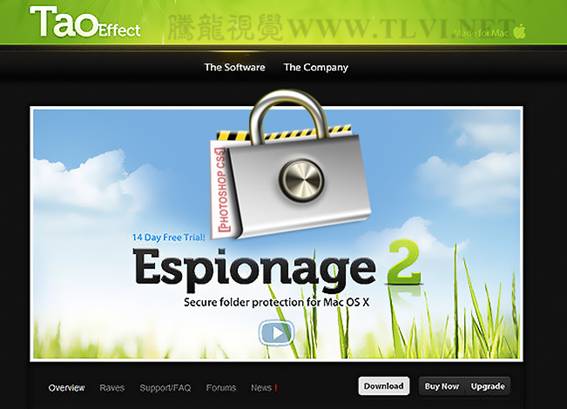 Tulaoshi.Com
Tulaoshi.Com(1)运行Photoshop CS5,制作一个渐变的彩色背景

(2)使用钢笔工具在视图中绘制路径。

(3)新建图层,将路径转换为选区并填充白色。
(本文来源于图老师网站,更多请访问http://m.tulaoshi.com)
4)取消选区,为图层 1图像添加渐变叠加效果。
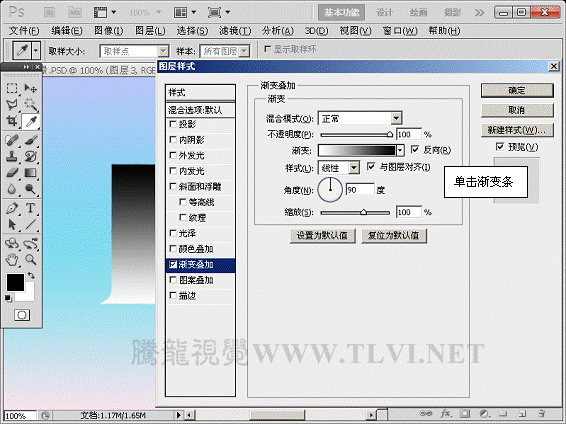
PS制作一把质感金属锁具图标教程(2)


(5)继续为图层 1图像添加投影效果。


(6)新建图层,载入图层 1选区,填充白色。

PS制作一把质感金属锁具图标教程(3)
(7)取消选区,为图层 2图像添加渐变叠加效果。
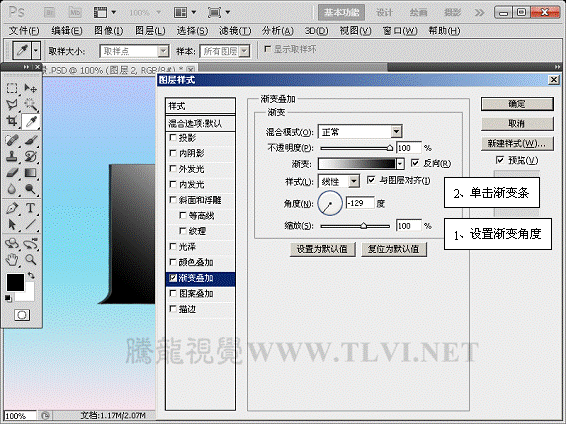

(8)调整图层 2的图层填充度。
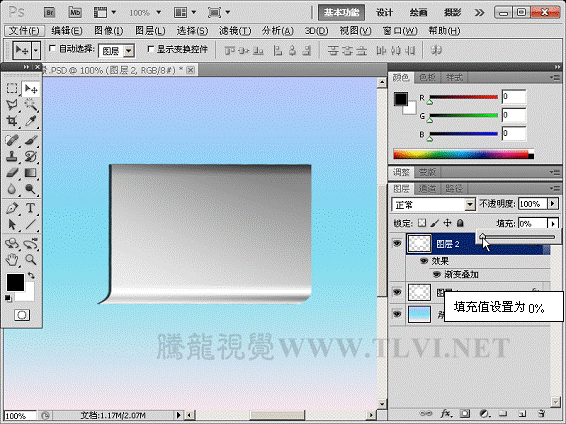
(9)将图层 1和图层 2合并图层,并调整其形状

(10)继续使tulaoShi.com用钢笔工具绘制路径,填充颜色。
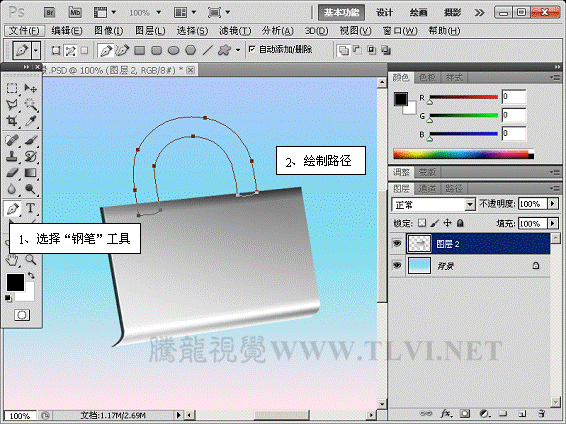

(11)取消选区,为图层 3图像添加内阴影效果。
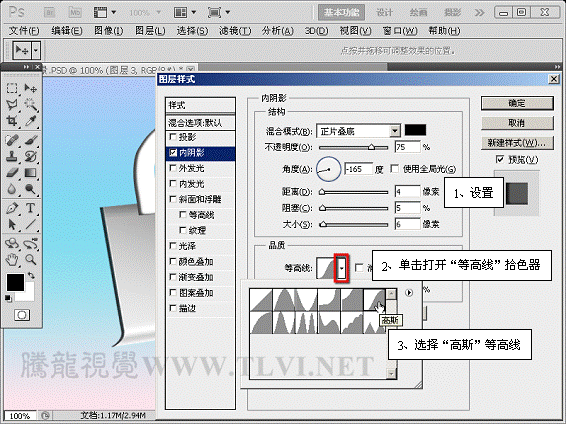

(12)复制图层 3,并重新设置图层 3 副本的内阴影选项参数。
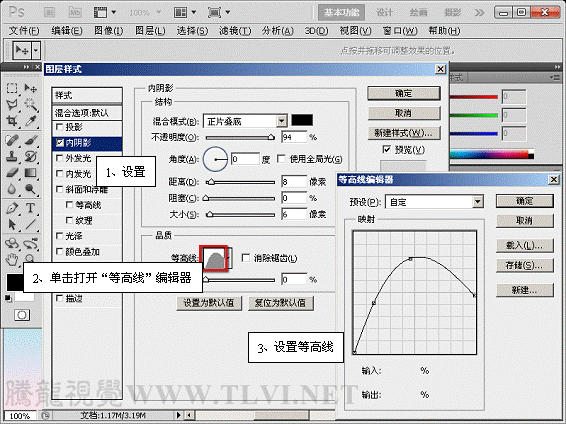
PS制作一把质感金属锁具图标教程(4)

(13)设置图层 3的图层填充度。

14)参照上述制作方法,继续复制图层,设置其图层样式选项。




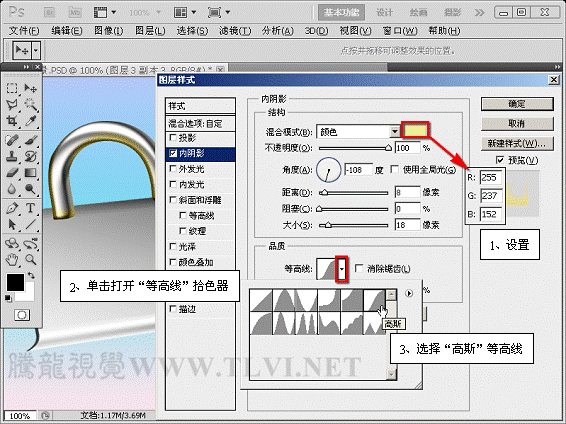
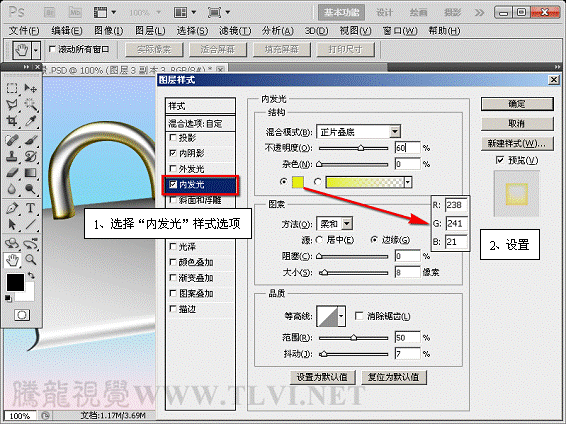

(15)将图层 3及其副本图层全选合并图层,调整图层顺序。
(本文来源于图老师网站,更多请访问http://m.tulaoshi.com)
(图老师整理) (16)最后取消选区,添加装饰素材并整体调整,完成制作。