Photoshop绘制一个小梨教程
教程介绍简单水果的绘制方法。过程也比较简单,绘制之前需要找一些(图老师整理)相关的实物图认真参考,按照自己的绘图习惯简单分解图片,再找出每一部分的高光及暗部的分布。这样就可以快速画出想要的实物效果。
最终效果

1、制作之前先来分解一下,水晶梨大致由下面的几部分构成。

图1
2、先来制作主体部分,需要完成的效果如下图。

图2
3、新建一个组,用钢笔构成梨的主体轮廓,转为选区后给组添加图层蒙版,如下图。
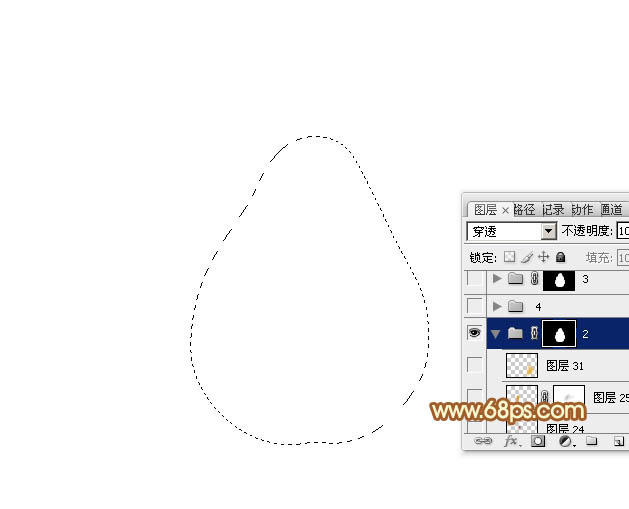
图3
4、在组里新建一个图层,填充橙黄色:#E5B83D,作为底色。
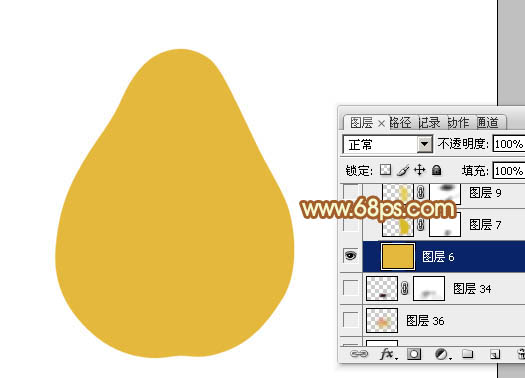
图4
Photoshop绘制一个小梨教程(2)
5、新建一个图层,用钢笔勾出右半部分的选区。羽化30个像素后填充橙黄色:#D8BB27,效果如下图。
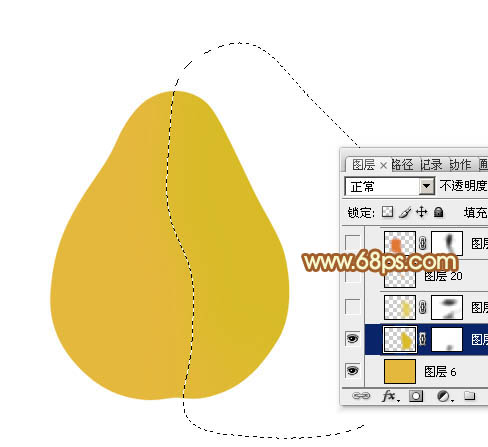
图5
6、新建一个图层,用钢笔勾出右边边缘高光选区,羽化25个像素后填充稍亮的橙黄色:#E2CC3C,如下图。
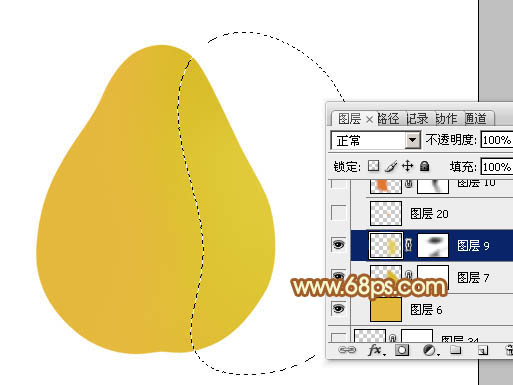
图6
7、新建一个图层,用钢笔勾出左边部分的暗部选区,羽化30个像素后填充橙红tuLaoShi.com色:#E07832,效果如下图。
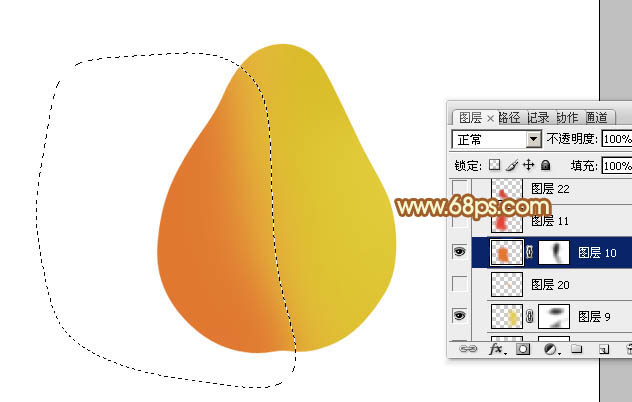
图7
8、新建一个图层,用钢笔勾出左部边缘暗部选区,羽化25个像素后填充红色:#E44637,如下图。
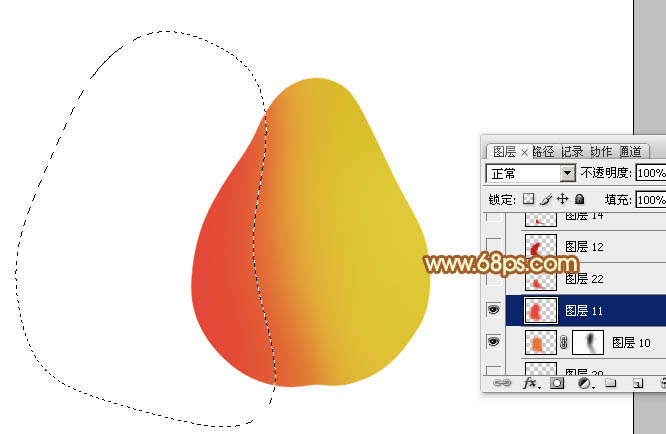
图8
9、新建一个图层,用钢笔勾出左下角暗部选区,羽化20个像素后填充暗红色:#D94A32,效果如下图。
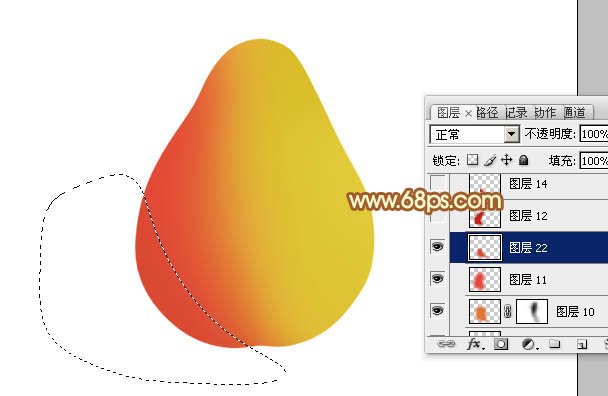
图9
10、新建一个图层,用钢笔勾左侧顶部暗部选区,羽化10个像素后填充暗红色:#C0221B,如下图。
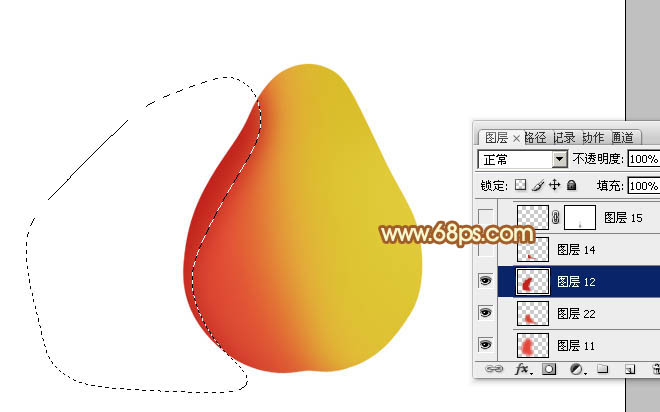
图10
Photoshop绘制一个小梨教程(3)
Tulaoshi.Com11、新建一个图层,同上的方法给左下部添加暗部。

图11
12、新建一个图层,用钢笔勾出右侧边缘暗部选区,羽化15个像素后填充暗黄色:#BDAA47,如下图。
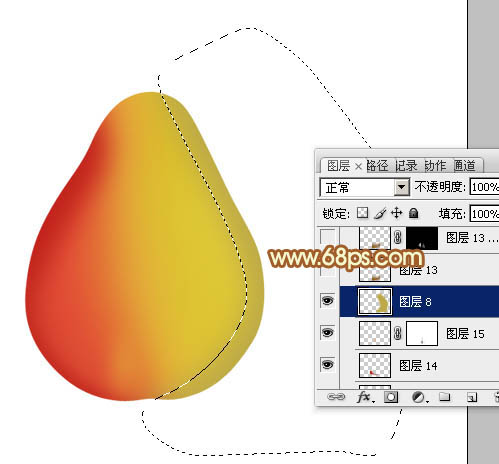
图12
13、新建一个图层,用钢笔勾出底部暗部选区,羽化8个像素后填充暗黄色:#92640D,取消选区后用涂抹工具把边缘过渡涂抹自然。
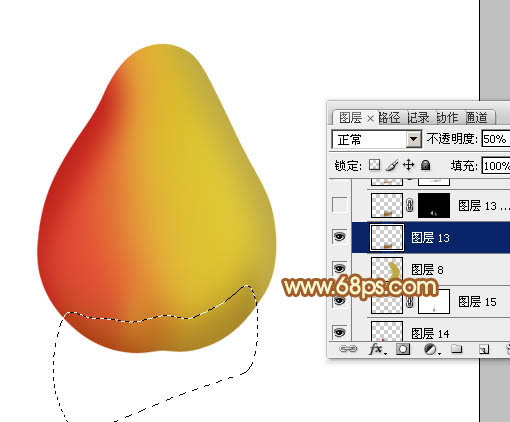
图13
14、新建一个图层再来制作左边的高光。用钢笔勾出图14所示的选区,羽化6个像素后填充白色,然后再新建一个图层,用画笔把中间部分涂白,效果如图15。
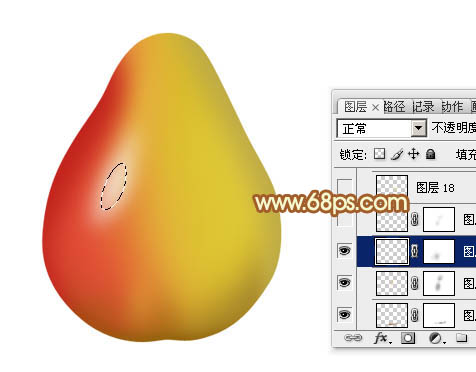
图14

图15
15、新建一个图层同上的方法制作右侧的高光部分,过程如图16,17。
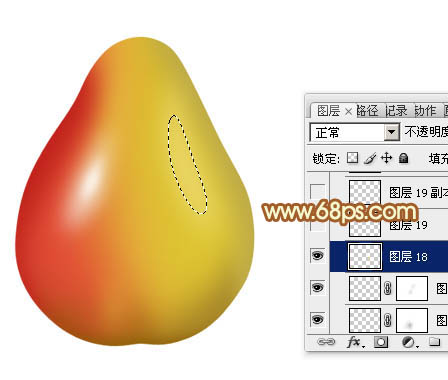
图16
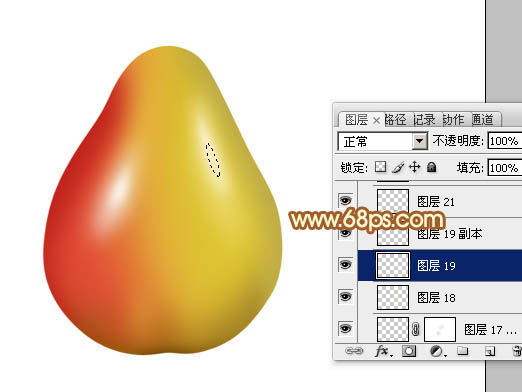
图17
Photoshop绘制(图老师整理)一个小梨教程(4)
16、新建一个图层,稍微把边缘需要加深的部分加深处理,增加体积感。

图18
(本文来源于图老师网站,更多请访问http://m.tulaoshi.com)17、新建一个图层,在左右两侧增加一些环境色,效果如下图。

图19
18、调出当前组的蒙版选区,新建一个组,然后添加蒙版。
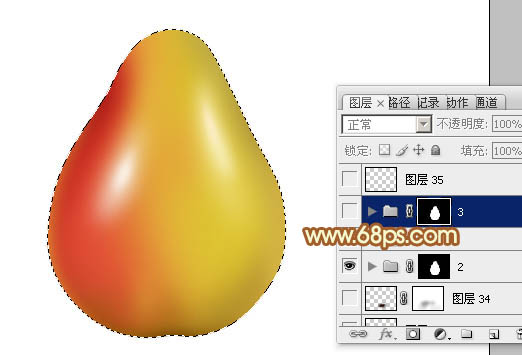
图20
19、同上的方法制作顶部的接口处,过程如图21 - 23。

图21

图22

图23
20、同上的方法制作叶子及柄,效果如下图。
(本文来源于图老师网站,更多请访问http://m.tulaoshi.com)
图24
21、新建一个图层,用画笔点一些小点,然后给梨子加上投影,效果如下图。

图25
最后调整一下细节,完成最终效果。












