ps鼠绘大西瓜教程
最终效果

1、新建一个文件,在工具箱的下方将前景色设置为绿色RGB分别为100、135、30,按Alt+Delete键,用前景色填充背景图层,效果如图1所示

图1
2、在图层面板下方单击创建新www.Tulaoshi.com图层按钮,生成新的图层图层1。在工具箱的下方设置前景色和背景色为黑色和白色。选择菜单栏中的滤镜渲染云彩命令,图像效果如图2所示。

图2
3、执行菜单栏中的滤镜风格化查找边缘命令,图像效果如图3所示。

图3
4、执行菜单栏中的滤镜素描网状命令,在弹出的网状对话框中,将浓度选项设置为50,前景色阶为2,背景色阶为2,如图4所示,图像效果如图5所示。

图4
相关教程;
(本文来源于图老师网站,更多请访问http://m.tulaoshi.com)PS鼠绘大西瓜方法
ps鼠绘大西瓜教程(2)

图5 5、在图层控制面板上方,将图层1的图层混合模式设置为正片叠底,不透明度设置为40%,图像效果如图6所示

图6
6、在图层控制面板下方单击创建新的图层按钮,生成新的图层图层2,,设置前景色为深绿色RGB分别为50、84、22,选择工具箱中的画笔工具,在属性栏中设置笔刷大小为43,在窗口中绘制西瓜皮上的竖纹,效果如图7所示。

图7
7、执行菜单栏中的滤镜模糊高斯模糊命令,在弹出的高斯模糊对话框中,将半径选项设置为11,如图8所示,图像效果如图9所示。

图8

图9
8、执行菜单栏中的滤镜扭曲波纹命令,Tulaoshi.com在弹出的波纹对话框中,将数量设置为640,大小设置为中,如图10所示,图像效果如图11所示。

图10
ps鼠绘大西瓜教程(3)

图11
9、新建图层3,设置tuLaoShi.com前景色为黄色RGB分别为210、185、130,选择工具箱中的画笔工具,在属性栏中将笔刷设置为虚边,在画面中绘制纹理,效果如图12所示。

图12
10、在图层面板中,将图层3拖拽到背景层的上方,将图层3的混合模式设置为强光,不透明度设置为65,图像效果如图13所示。

图13
11、合并所有的图层为图层1。选择工具箱中的椭圆选框工具,在图像中拖出一个椭圆选区,效果如图14所示。

图14 12、按Ctrl+J键将选区内的部分复制粘贴到一个新的图层图层2中,并将图层1填充白色,图像效果如图15所示。

图15
13、按Ctrl键单击图层2载入选区,执行菜单栏中的滤镜扭曲球面化命令,在弹出的球面化对话框中将数量设置为100,如图16所示,单击好,图像效果如图17所示。

图16
ps鼠绘大西瓜教程(4)

图17 14、在图层面板中单击创建新图层按钮,生成新图层图层3,选择工具箱中的渐变工具,在属性栏中选中径向渐变按钮,渐变色设置为从白色到黑色,在选区中从 左上方到右下方进行拖拽,图像效果如图18所示,将图层3的图tulaoshi层混合模式设置为叠加,图像效果如图19所示。
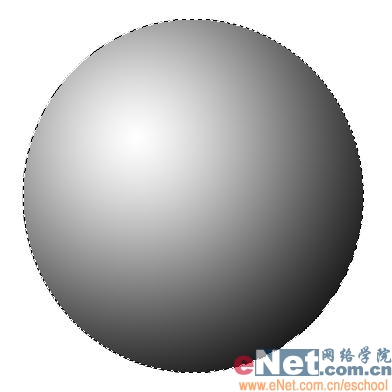
图18

图19
15、选中背景图层,在背景层上方新建图层4,选择工具箱中的椭圆选框工具,在窗口中绘制椭圆,效果如图20所示。

图20 16、执行菜单栏中的选择变换选区命令,将选区进行旋转,效果如图21所示。

图21
17、选择工具箱中的渐变工具,设置渐变色为黑色到灰色,从左下方到右上方绘制渐变,图像效果如图22所示。
(本文来源于图老师网站,更多请访问http://m.tulaoshi.com)
图22
18、执行菜单栏中的滤镜模糊高斯模糊命令,设置参数如图23所示,图像最终效果如图24所示。

图23

图24
相关教程;
(本文来源于图老师网站,更多请访问http://m.tulaoshi.com)PS鼠绘大西瓜方法










