PS将照片转成漂亮的仿手绘效果教程

原图:

两张肤色不同的效果图:


1、用模糊工具将人物皮肤磨平整
2、在人物皮肤上涂一层接近肤色的颜色,并将该图层不透明度调为10-20%。

PS将照片转成漂亮的仿手绘效果教程(2)
3、用画笔平均下肤色,注意五官的明暗对比(因为之后双眼皮有睫毛要重画,所以顺便把它们都盖了,
修了下眉毛)
4、在人物的鼻尖、眼Tulaoshi.com色点了下高光

5、用钢笔勾路径,描边(勾选模拟压力)画双眼皮,顺便加深眼线。
6、按图示步骤画眼珠黑色,棕色反光,用2像素画笔画白色高光,用2像素画笔画上睫毛,1像素画下睫毛,
最后用深棕色低不透明度画笔轻轻的画出眼皮立体感。

7、将嘴唇抠出来,高斯模糊,0.5就够了,然后用涂抹工具平均颜色,再用路径勾成如下图所示的路径,在嘴
(本文来源于图老师网站,更多请访问http://m.tulaoshi.com)角初略用画笔画大些,最后用白色2像素画笔画出高光。
8、将原图的眉毛用模糊工具模糊,再用1像素画笔画出眉毛,鼻子因为之前的铺色不做大的变动,只要将鼻孔
和鼻翼边线用深一些的画笔加深,体现出轮廓就好了。

9、用接后黑色的深棕色画笔将头发涂黑。
10、接出图示路径。

PS将照片转成漂亮的仿手绘效果教程(3)
11、描边,笔刷设置如下:
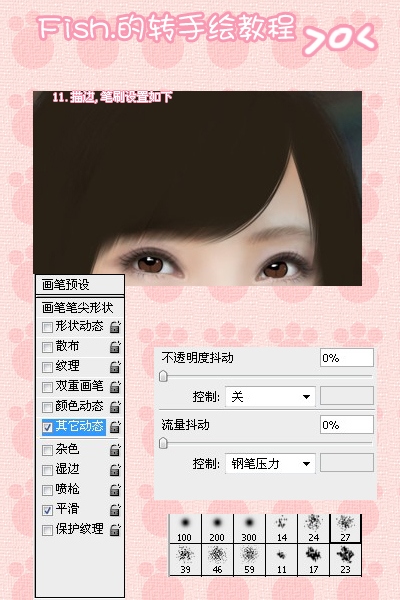
12、继续画路径。
13、用浅棕色描边,设置如上次(以后的描边都是这样设置)
14、用橡皮擦擦一下边,显得自然些。

15、还是画路径。
16、描边浅色发丝(1像素,100%不透明度,100%硬度)

17、拉路径。
18、画几条暗色的发丝
19、画路径。
20、描出最亮的发丝。
TuLaoShi.com
PS将照片转成漂亮的仿手绘效果教程(4)
21、新建图层,填充黑色,图层模式设为:颜色减淡,用白色低不透明度低流量画笔画出高光带,效果如下:
22、勾出人物轮廓线,2像素描边。
(本文来源于图老师网站,更多请访问http://m.tulaoshi.com)
23、这一步不一定要做,看情部页定,这一步基本相当于美化图片了,我还是给大家讲讲方法。
将全部并头发图层隐藏(就是把图层前的那个小眼睛去掉),再按Ctrl+ShiftulaoShi.comt+Alt+E盖印可见图层,然后执行
图像调整去色,再改变下图层的不透明度。调整前和调整后对比如下:

完成!原图与效果图对比。

最终效果图!
去色的:

没去色的:











