Photoshop快速给偏暗美女照片增加清爽甜美色

甜tulaoShi.com美色重点是红色肤色的把握,可以先把背景部分颜色调清爽,然后再把人物肤色调红润,红色不要太浓,总体自然甜美即可。
photoshop教程原图

最终效果

1、打开素材图片,点击图层面板下面的创建新的填充或调整层,选择可选颜色,对红色进行调整,参数设置如下图。
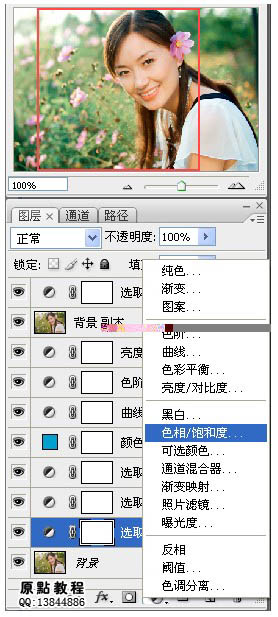
相关教程:
Photoshop给写真人物照片增加甜美色
Photoshop调出外景婚片淡淡的黄绿甜美色
(本文来源于图老师网站,更多请访问http://m.tulaoshi.com)Photoshop给偏暗人物照片增加淡红甜美色调
Photoshop打造甜美的橙紫色外景人物照片
(本文来源于图老师网站,更多请访问http://m.tulaoshi.com)
Photoshop快速给偏暗美女照片增加清爽甜美色(2)
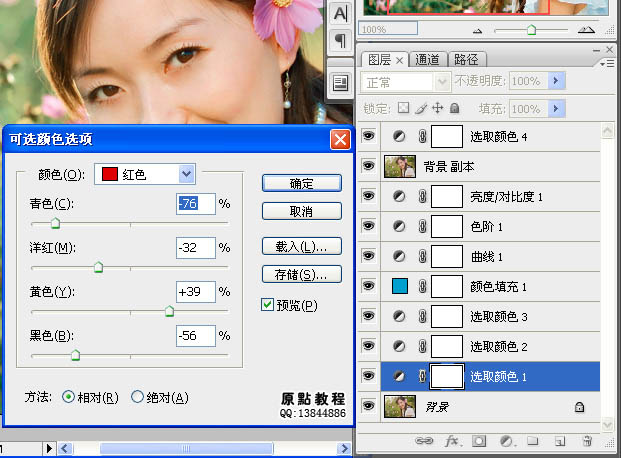
2、同样的方法再创建两次可选颜色调tulaoShi.com整图层,分别调整红色,参数设置如下图。

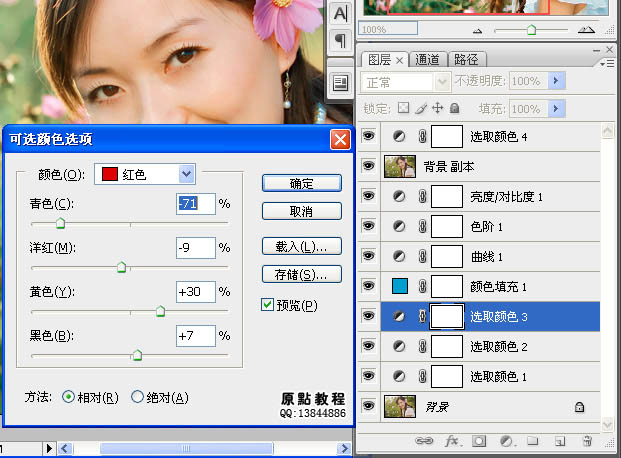
3、创建纯色调整图层,颜色设置如下图,确定后把图层混合模式改为柔光,不透明度改为:40%,如下图。
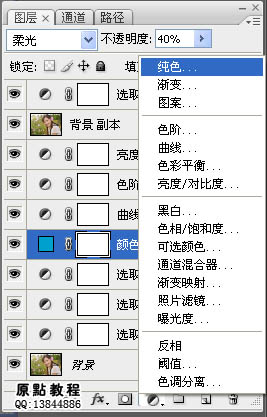
Photoshop快速给偏暗美女照片增加清爽甜美色(3)
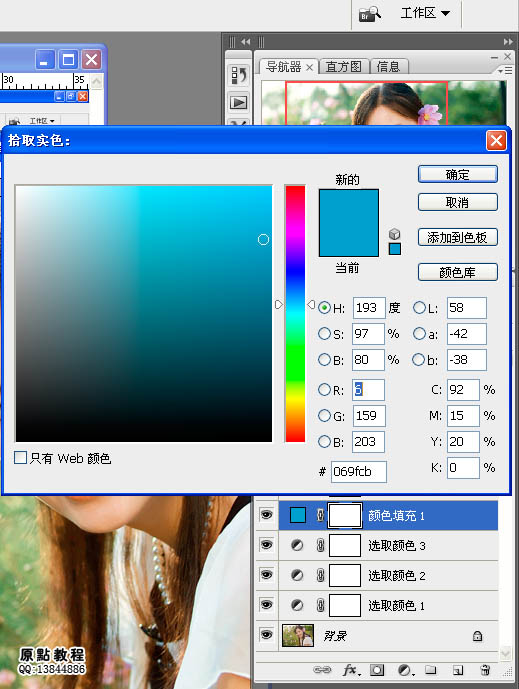
4、创建曲线调整图层,适当增加图片的对比,参数设置如下图。
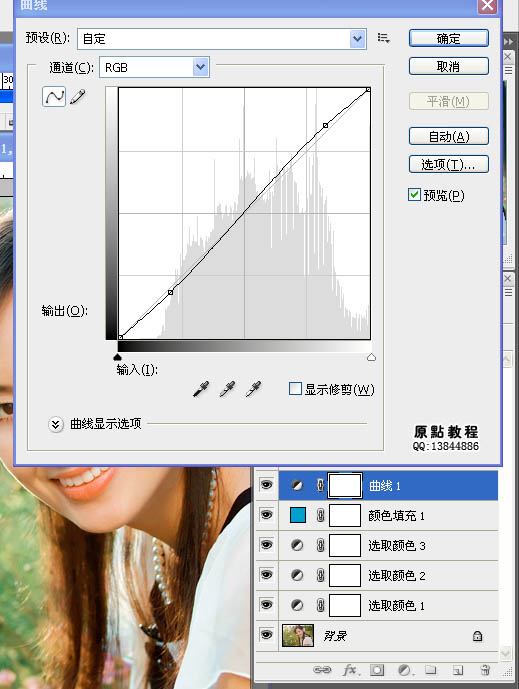
5、创建色阶调整图层,参数设置如下图。
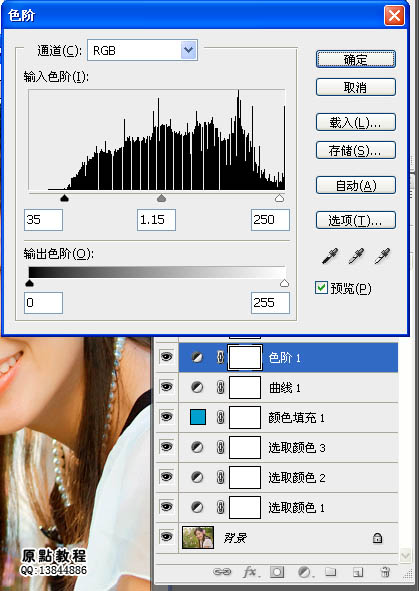
Photoshop快速给偏暗美女照片增加清爽甜美色(4)
6、创建亮度/对比度调整图层,适当增加图片的对比度,参数设置如下图。

7、把背景图层复制一层,按Ctrl + Shift + ] 置顶,不透明度改为:10%,如下图。
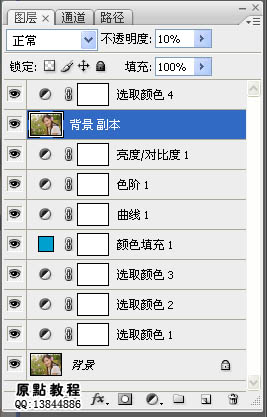
8、创建可选颜色调整图层,对红色进行调整,参数设置如下图。

图层参照及tulaoShi.com最终效果:


相关教程:
Photoshop给写真人物照片增加甜美色
Photoshop调出外景婚片淡淡的黄绿甜美色
(本文来源于图老师网站,更多请访问http://m.tulaoshi.com)Photoshop给偏暗人物照片增加淡红甜美色调
Photoshop打造甜美的橙紫色外景人物照片
(本文来源于图老师网站,更多请访问http://m.tulaoshi.com)









