PS城市建筑照片调色教程
PS城市建筑照片调色教程 风景调色大师教程2
具体的调色步骤如下:
(本文来源于图老师网站,更多请访问http://m.tulaoshi.com)1.对比图和原图分析


具体的调色步骤如下:
(本文来源于图老师网站,更多请访问http://m.tulaoshi.com)原图分析:原片是顺光拍摄,曝光还算准确但是略显暗淡,不够抓人目光。建筑是典型的欧式建筑,线条和构造非常唯美,所以想到要做成壁纸风光的唯美城市风光。
解决方案:首先透视要矫正的端正,让建筑更挺拔雄伟,另外树木的部分过于暗淡,要适当增加光感,调整画面的影调关系。
2.矫正画面透视
(本文来源于图老师网站,更多请访问http://m.tulaoshi.com)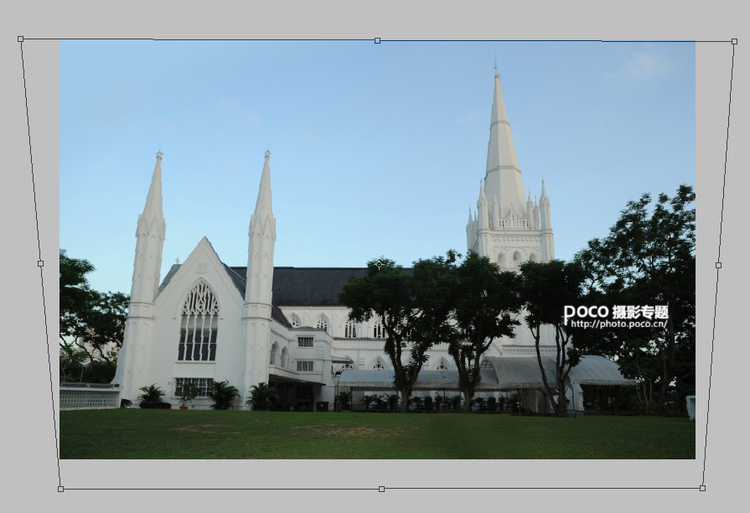
画面透视有畸变,我们tuLaoShi.com通过变形工具矫正。首先,复制一个背景层,然后运用快捷键,Crtl+T,按照图示的大方向,细微调整,把垂直线矫正过来,让画面尽量达到一个横平竖直的效果。这里有个小窍门,就是在Crtl+T的状态下,怎么样单独调整细微的部分呢,比如只调整一个角的透视,可以按住 Crtl键,然后点住鼠标左键拖拽,这样就只影响你所拖拽的那个边角了。
3.调整画面中的绿色

PS城市建筑照片调色教程(2)
新建可选颜色调节层,得到选取颜色1图层,然后选择绿色,数值青色+73、洋红-16、黄色+72。

复制一层调节层,得到选取颜色1副本,效果会更明显一些。 4.局部提亮与色彩平衡

圈选树木tulaoShi.com的部分,然后用曲线调节层提亮。注意边缘羽化的大一些,另外,可以把边缘圈选的精细一些,避免影响太多其他的物体。

新建色彩平衡图层,调节画面的中间调,青红+24、黄蓝-23,让画面色调更暖一些。 5.填充渐变叠加

PS城市建筑照片调色教程(3)
新建空白图层,填充颜色,如图。然后选择渐变工具,把前景色选择为一个较浅的灰粉色,按照画面箭头的指示,拉一个渐变,如图效果。

把这个填充好渐变颜色的图层的叠加TuLaoShi.com方式改成颜色减淡,整个画面就亮起来了一度。 6.再次叠加图层
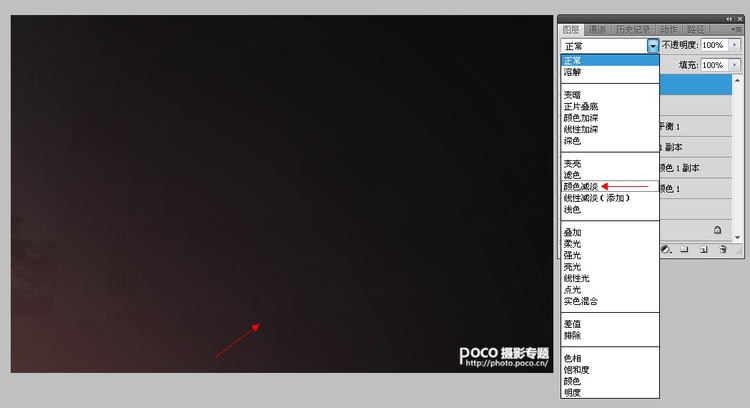
继续新建空白图层,然后按照图示效果填充,依然把新图层叠加方式改成颜色减淡。

再次新建空白图层,然后按照图示效果填充,依然把新图层叠加方式改成颜色减淡。现在通过三个填充图层的叠加,画面提亮了很多,影调也发生了略微变化。 7.影调和色调调整

PS城市建筑照片调色教程(4)
新建曲线调节层,编辑一下蒙版,让画面只有左上角和右下角压暗,这样画面的光感就更图老师明确,光线仿佛从右上角射进来的。

新建可选颜色图层,数据如下:
红色:青色-49、洋红-60、黄色-7。
黄色:青色-12、洋红-39、黄色-64。
绿色:青色-4、洋红-59、黄色-100。
青色:青色-95。
黑色:青色-10、洋红+19、黄色-15。
8.滤镜和天空上色

添加深黄滤镜,浓度25%,整个画面添加上一种暖色。

把前景色填充成浅浅的蓝绿色,然后用渐变工具把左上角的天空拉出一个渐渐消失的效果,按照图示的线条方向,从左上到右下。这样左上角天空上那点不均匀的蓝色就被覆盖了。











