Photoshop给街上的美女照片加上紫红色技巧

教程调色方法比较简单,作者直接用纯色图层来上色,只需要简单一步就可以调出主色,后期微调一下tulaoshi颜色,适当修饰一下细节等即可。
原图

最终效果

1、打开原图,新建纯色填充图层,填充白色,图层模式:柔光,不透明度:25%。这一步主要是整体提亮。

2、再新建纯色填充图层,填充粉红色#FF91B4,图层模式:柔光,然后添加蒙版,用灰色画笔擦一下头发。

相关教程:
利用PS渐变打造紫红色建筑图片
Photoshop调出人物图片柔和甜美的紫红色
(本文来源于图老师网站,更多请访问http://m.tulaoshi.com)PhotoShop调出MM外景照片紫红色效果调色教程
Photoshop给街上的美女照片加上紫红色技巧(2)
3、新建可选颜色调整图层,调整黑、白、灰。参数、效果如图。
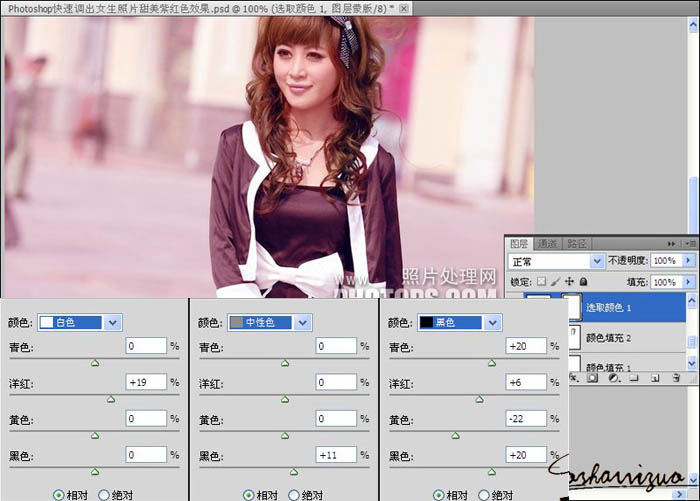
4、新建色彩平衡调整图层,调整肤色,参数如图,然后添加蒙版,只保留皮肤部分,其他用黑色画笔擦出来。
(本文来源于图老师网站,更多请访问http://m.tulaoshi.com)
5、按Ctrl + Alt + Shift + E 盖印图层,复制一层,执行:图像--计算,计算出图片的中间调选区,参数如图。
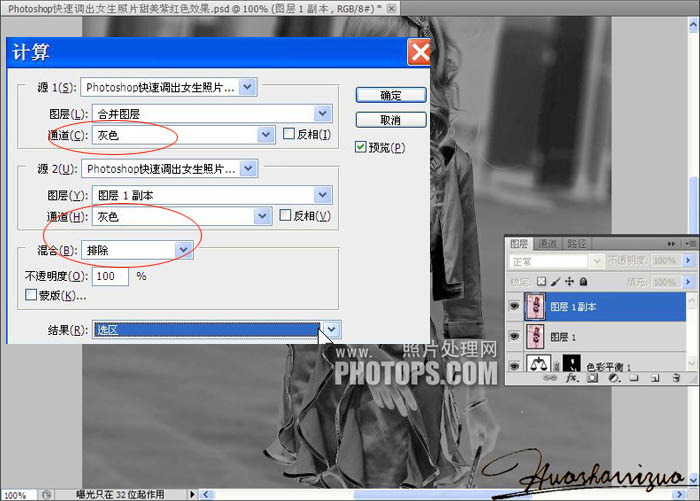
6、确定后按Ctulaoshi.comtrl + H 隐藏选区,再执行:USM锐化,参数如图,确定后按Ctrl + D取消选区,然后添加图层蒙版,只保留头发、衣服部分。这一步主要是增加衣服、头发的锐度、对比度,让人物看起来更抢眼。

7、按Ctrl + Alt + Shift + E 盖印图层,用Topaz Adjust 滤镜整体调节一下亮度、细节,最后降一下噪,再锐化一下,完成效果。

最终效果:

相关教程:
利用PS渐变打造紫红色建筑图片
Photoshop调出人物图片柔和甜美的紫红色
(本文来源于图老师网站,更多请访问http://m.tulaoshi.com)PhotoShop调出MM外景照片紫红色效果调色教程











