Photoshop给漫步的情侣加上韩系蓝黄色技巧

蓝黄色也是韩系图片常用的颜色。调色方法也比较简tulaoshi单,先调出蓝黄色主调,然后降低图片的饱和度,后期给图片高光部分增加淡蓝色再微调暗部颜色即可。
原图

最终效果

1、打开素材图片,创建可选颜色调整图层,对黄、绿、白、中性进行调整,参数设置如图1 - 4,确定后把图层不透明度改为:30%,效果如图5。这一步给图片增加一些橙色。
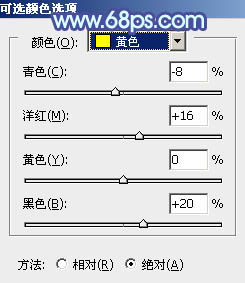
图1
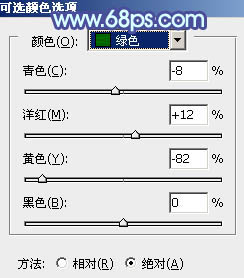
图2
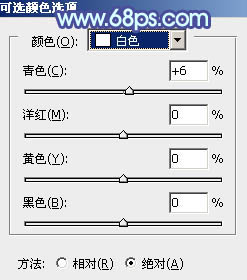
图3
相关教程:
给美女图片加上柔和的蓝黄色
Photoshop打造漂亮的蓝黄色非主流人物图片
PhotoShop调出商业蓝黄色调效果外景调色教程
利用PS纯色图层快速打造中性蓝黄色花朵图片
(本文来源于图老师网站,更多请访问http://m.tulaoshi.com)Photoshtulaoshiop给漫步的情侣加上韩系蓝黄色技巧(2)
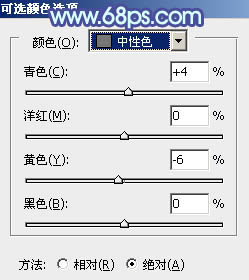
图4

图5
2、创建曲线调整图层,对红,蓝进行调整,参数设置如图6,7,效果如图8。这一步主要给图片的暗部增加蓝色。

图6

图7

图8
3、创建色彩平衡调整图层,对阴影,中间调进行调整,参数设置如图9,10,效果如图11。这一步微调暗部及中间调部分的颜色。
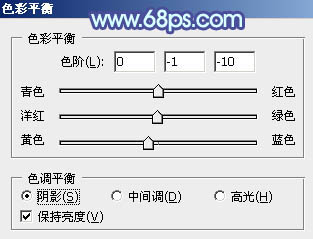
图9
Photoshop给漫步的情侣加上韩系蓝黄色技巧(3)
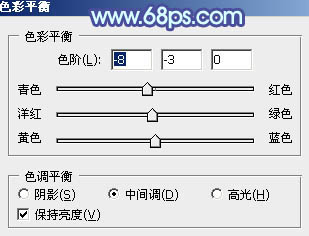
图10

图11
4、创建色相/饱和度调整图层,对黄色进行调整,适当降低饱和度,参数及效果如下图。
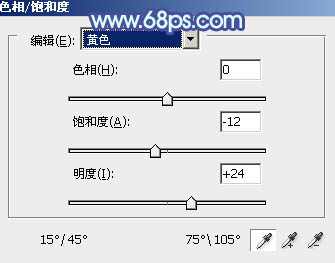
图12

图13
5、创建可选颜色调整图层,对黄、绿、白、中性、黑进行调整,参数设置如图14 - 18,效果如图19。这一步主要给图片的高光部分增加淡蓝色,并加强图片的暖色部分颜色。
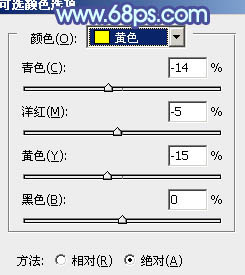
图14
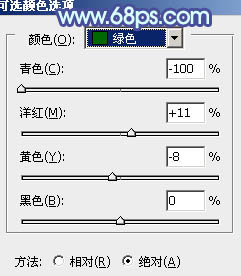
图15

图16
Photoshop给漫步的情侣加上韩系蓝黄色技巧(4)

图17
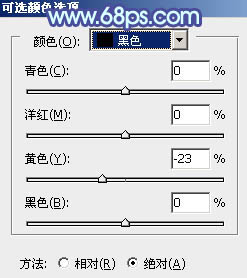
图18

图19
6、按Ctrl + J 把当前可选颜色调整图层复制一层,效果如下图。

图20
7、按Ctrl + Alt + 2 调出高光选区,按Ctrl + Shift + I 反选,新建一个图层填充暗蓝色:#465C83,混合模式改为滤色,不透明度改为:40%,效果如下图。这一步给图片的暗部增加蓝色。

图21
8、新建一个图层,用椭圆选框工具拉出下图所示的选区,羽化50个像素后填充黄褐色:#836D46,混合模式改为滤色,不透明度改(m.tulaoshi.com)为:60%,效果如下图。这一步给图片增加高光。

图22
Photoshop给漫步的情侣加上韩系蓝黄色技巧(5)
9、新建一个图层,按Ctrl + Alt + Shift + E 盖印图层。执行:滤镜 模糊 动感模糊,角度设置为45度,距离设置为180,确定后把图层混合模式改为柔光,效果如下图。

图23
10、创建色彩平衡调整图层,对阴影,高光进行调整,参数设置如图24,25,效果如图26。这一步微调图片暗部及高光部分的颜色。

图24
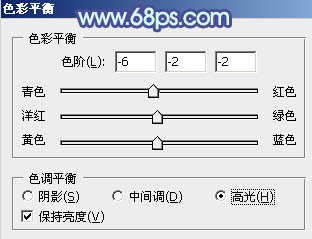
图25
(本文来源于图老师网站,更多请访问http://m.tulaoshi.com)
图26
最后简单给人物磨一下皮,再微调一下颜色,完成最终效果(图老师整理)。

相关教程:
给美女图片加上柔和的蓝黄色
Photoshop打造漂亮的蓝黄色非主流人物图片
PhotoShop调出商业蓝黄色调效果外景调色教程
利用PS纯色图层快速打造中性蓝黄色花朵图片
(本文来源于图老师网站,更多请访问http://m.tulaoshi.com)









