【PS文字特效】photoshop滤镜制作熔化字效果
教程多次使用滤镜来制作类似熔化状效果,这个不仅可以用于文字还可以用到其他图形上面。作者的提供的只是思路。其他的还要靠自己发掘!
最终效果
(本文来源于图老师网站,更多请访问http://m.tulaoshi.com)
1、新建一个宽度为10厘米,高度为5厘米,分辨率为300像素,模式为RGB的白色文件。新建图层1。
2、切换至通道面板,在通道面板下方单击创建新通道按钮,生成新的通道Alpha 1,效果如图1所示。

图1
3、选择工具箱中的横排文字蒙版工具,在文件中输入文字,效果如图2所示。

图2
4、在工具箱下方设置前景色为白色,按Alt+Delwww.Tulaoshi.comete键,用前景色填充选区。取消选区,效果如图3所示。

图3
5、选择菜单栏中的图像旋转画布90度逆时针命令,将画布旋转,效果如图4所示。

图4
6、选择菜单栏中的滤镜风格化风命令,在弹出的对话框中,勾选风选项和从左选项,如图5所示,图像效果如图6所示。
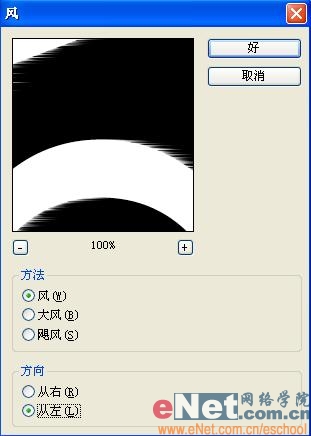
图5

图6
(本文来源于图老师网站,更多请访问http://m.tulaoshi.com)7、重复应用风滤镜两次,图像效果如图7所示。

图7
【PS文字特效】photoshop滤镜制作熔化字效果(2)
8、选择菜单栏中的图像旋转画布90度顺时针命令,将画布顺时针旋转,图像效果如图8所示。

图8
9、执行菜单栏中的滤镜素描图章命令,在弹出的对话框中,将明暗平衡设置为28,平滑度为7,效果如图9所示,图像效果如图10所示。
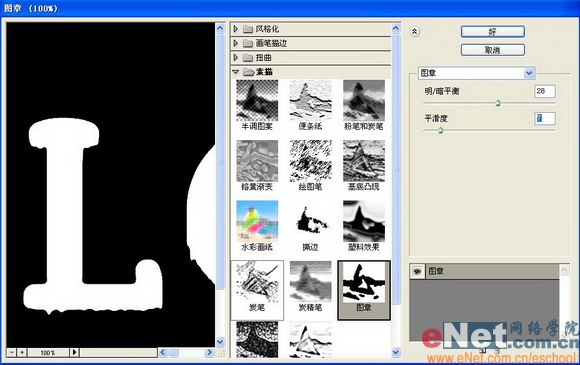
图9
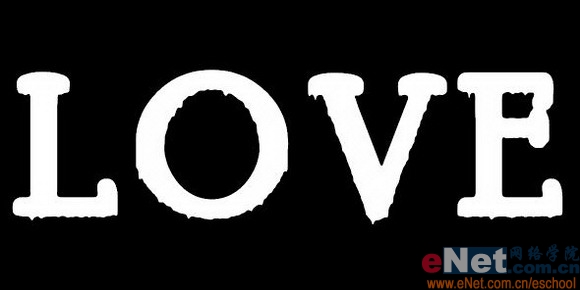
图10
10、执行菜单栏中的滤镜素描塑料效果命令,在弹出的对话框中,将图像平衡设置为5,平滑度为1,在光照选项中选上,效果如图11所示,图像效果如图12所示。
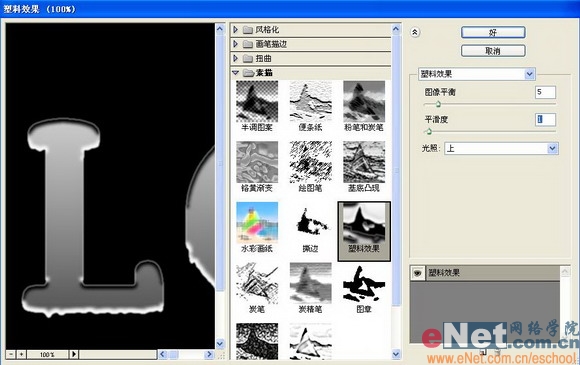
图11

图12
11、切换至图层面板,选择图层1,设置前景色为白色,按Alt+Delete键填充图层1。选择菜单栏中的选择载入选区命令,弹出载入选区对话框,在通道选项的下拉列表中选择Alpha 1,其他默认,如图13所示,单击好载入选区。

图13
12、设置前景色为深灰色RGB分别为56,按Alt+Delete键填充选区,图像效果如图14所示。

图14
13、执行菜单栏中的滤镜锐化USM锐化命令,在弹出的对话框中,将数量选项设置为255,半径选项为2,阈值为0,如图15所示,图像效果如图16所示。

图15
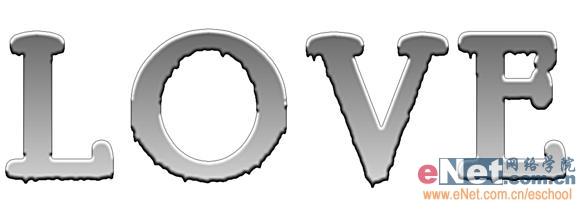
图16
14、执行菜单栏中的图像调整曲线命令,在弹出的曲线对话框中设置如图17所示,图像效果如图18所示。

图17

图18
15、执行菜单栏中的图像调整色相/饱和度命令,在弹出Tulaoshi.Com的对话框中勾选着色,设置参数如图19所示,文字的最终效果如图20所示。

图19

图20










