Photoshop给草地人物照片加上淡橙色技巧

草地颜色比较单一,转为淡橙色也比较快。前期用调色工具把草地颜色转为橙黄色,后期适当增加图片暗部颜色,再给高光部分增加一些淡黄色即可。
photoshop教程原图

最终效果

1、打开素材图片,创建曲线调整图层,对RGB、红、蓝进行调整,参数设置如图1 - 3,这一步把图片稍微调亮。
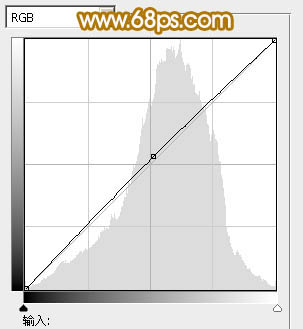
图1
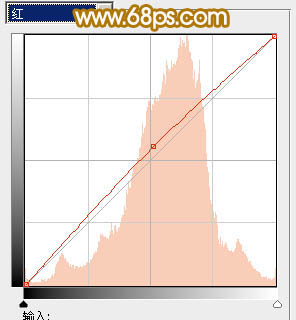 tuLaoShi.com
tuLaoShi.com图2
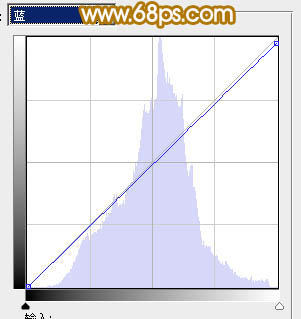
图3
Photoshop给草地人物照片加上淡橙色技巧(2)
2、创建可选颜色调整图层,对红、黄、绿、白、黑进行调整,参数设置如图4 - 8,效果如图9。这一步主要给图片增加黄绿色。
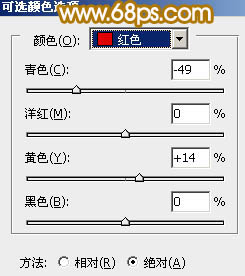
图4
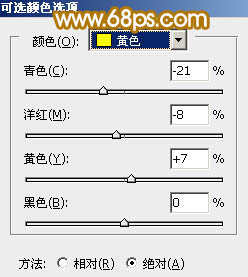
图5
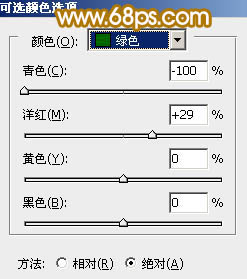
图6
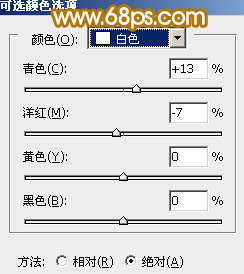
图7
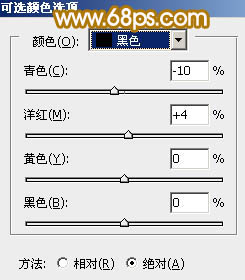
图8

图9
3、按Ctrl + Alt + 2 调出高光选区,新建一个图层填充淡黄色:#EAD17F,不透明度改为:10%,效果如下图。这一步给图片高光tulaoshi.com部分增加淡黄色。

图10
4、按Ctrl + Alt + 2 调出高光选区,按Ctrl + Shift + I 反选,新建一个图层填充暗红色:#A97635,混合模式改为滤色,不透明度改为:70%,效果如下图。这一步稍微增加图片暗部亮度。

图11
5、创建可选颜色调整图层,对红、黄、白进行调整,参数设置如图12 - 14,效果如图15。这一步主要增加图片高光部分的颜色。
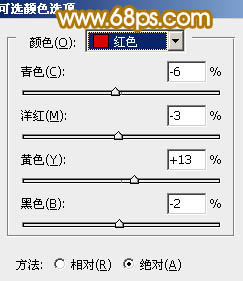
图12
Photoshop给草地人物照片加上淡橙色技巧(3)
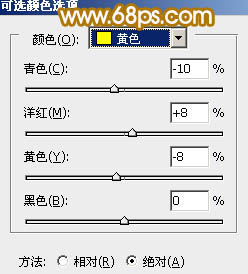
图13
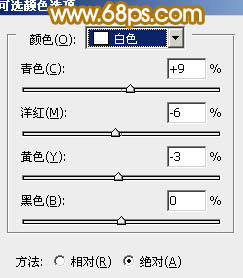
图14
(本文来源于图老师网站,更多请访问http://m.tulaoshi.com)
图15
6、创建色彩平衡调整图层,对阴影、中间调、高光进行调整,参数设置如图16 - 18,确定后把图层不透明度改为:50%,效果如图19。这一步给图片增加淡黄色。
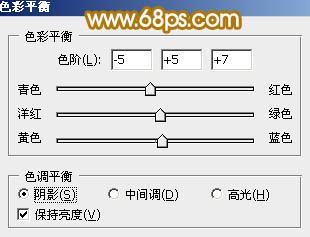
图16
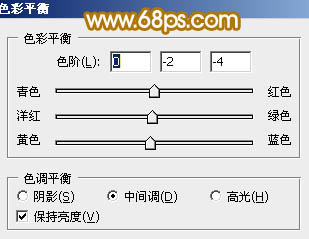
图17
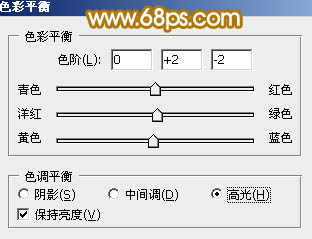
图18

图19
(本文来源于图老师网站,更多请访问http://m.tulaoshi.com)7、创建可选颜色调整图层,对红、白、中性、黑进行调整,参数设置如图20 - 23,确定后把图层不透明度tulaoshi.com改为:50%,效果如图24。
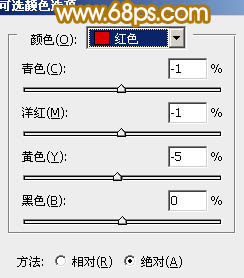
图20
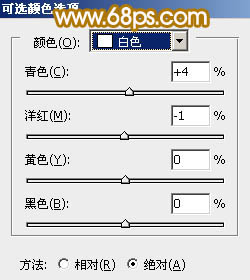
图21
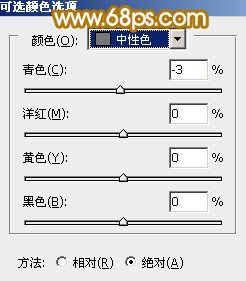
图22
Photoshop给草地人物照片加上淡橙色技巧(4)
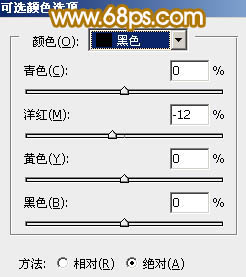
图23

图24
8、创建色彩平衡调整图层,对阴影、中间调、高光进行调整,参数设置如图25 - 27,效果如图28。这一步微调暗部及高光部分的颜色。
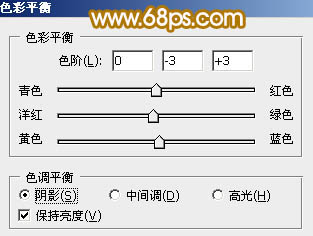
图25
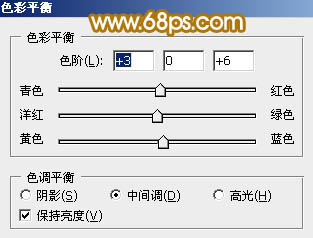
TuLaoShi.com图26
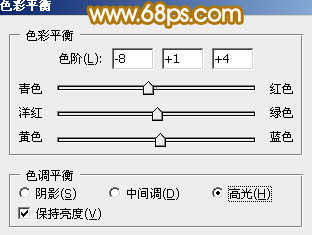
图27

图28
9、新建一个图层,混合模式改为滤色,把前景颜色设置为橙红色:#EAAB7F,用画笔给人物头发边缘增加一些高光,效果如下图。

图29
10、创建曲线调整图层,对RGB、红、绿进行调整,参数设置如图30 - 32,效果如图33。这一步给图片增加亮度及红色。
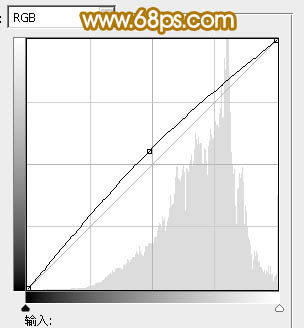
图30
Photoshop给草地人物照片加上淡橙色技巧(5)
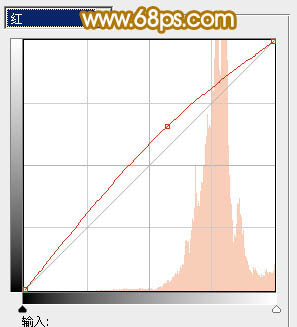
图31
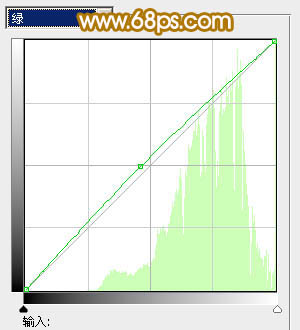
图32

图33
最后微调一下细节,完成最终效果。

相关教程:
Photoshop打造清爽的淡橙色树林婚片教程
Photoshop给河边美女照片加上韩系淡橙色教程
Photoshop调出树林美女照片橙色调教程tuLaoShi.com










