Photoshop打造蓝色光束花朵效果
Photoshop打造梦幻的蓝色光束花朵最终效果
(本文来源于图老师网站,更多请访问http://m.tulaoshi.com)
1、绘制之前先来了解一下花朵的构造,花瓣部分是逐层叠加的,而且花朵是对称的,我们只需要完成一半,另一半直接复制即可,需要完成的部分如下图。

2、新建一个800 * 600像素的文档,背景填充黑色。新建一个组,在组里新建一个图层,用钢笔勾出最万层的花瓣选区,填充蓝色:#19049B,效果如下图。
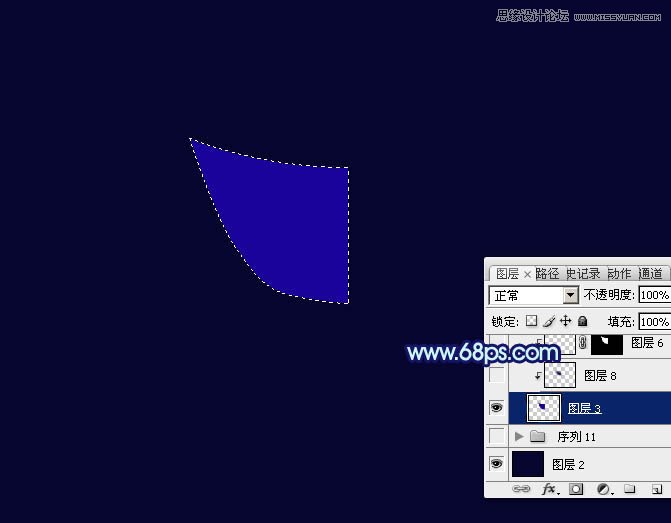
3、新建一个图层,按Ctrl + Alt + G 创建剪切图层,用钢笔勾出下图所示的选区,按Ctrl + Alt + D 羽化10个像素后填充黑色。
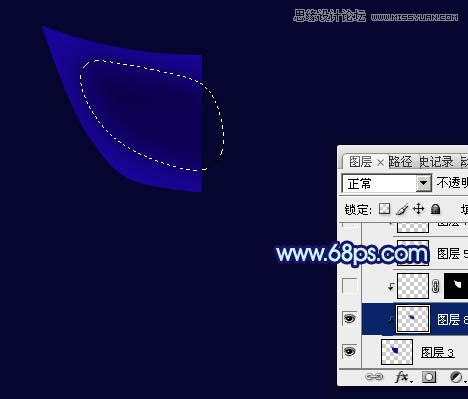
4、新建一个剪切图层,用钢笔勾出下图所示的选区,把前景颜色设置为淡蓝色:#8DBFFF,用透明度为10%的画笔tulaoShi.com把选区右边部分涂上淡淡的蓝色,如下图。

5、新建一个剪切图层,用钢笔勾出下图所示的选区,按Ctrl + Alt + D 羽化1个像素后填充淡蓝色:#8CBEFE,作为边缘的高光,边缘部分可以用减淡,加深工具调整明暗。
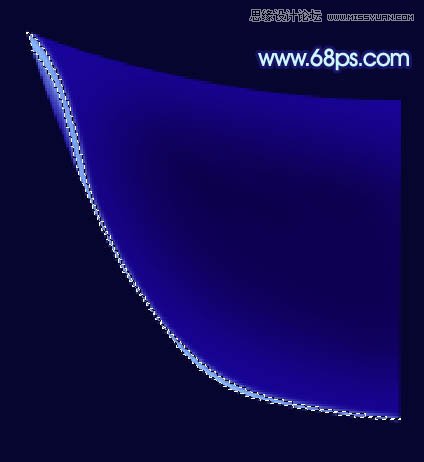
6、新建一个剪切图层,用钢笔勾出顶部边缘高光部分的选区,羽化一个像素后填充同上的淡蓝色,局部再调整一下明暗,效果如图7。

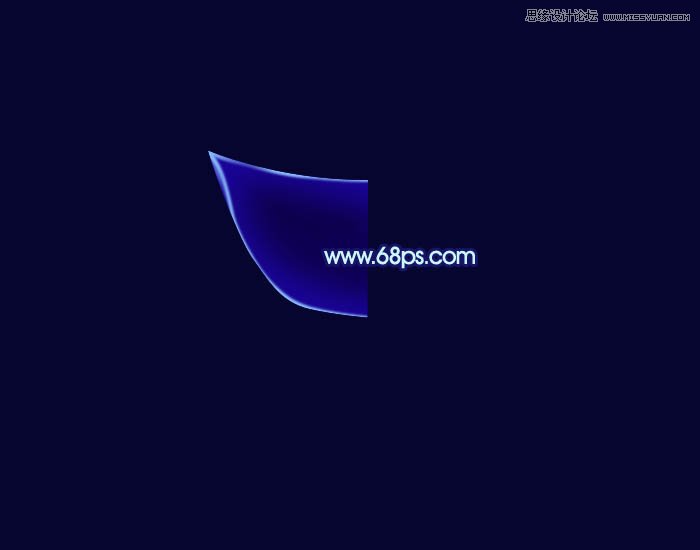
7、新建一个组,在组里新建一个图层,用钢笔勾出第二片花瓣的选区,填充蓝色:#201DE7,如下图。

8、用钢笔工具勾出图9所示的选区,羽化15个像素后按Delete 删除中间部分,再把图层不透明度改为:60%,效果如图10。


9、同上的方法用钢笔勾出边缘高光部分,填充淡蓝色,如图11,12。


10、新建一个图层,用钢笔勾出图13所示的选区,把前景颜色设置为蓝色,用透明度较低的画笔把顶部涂上淡淡的蓝色。

11、同上的方法制作顶部透明度稍低的高光,效果如下图。

12、新建一个组,在组里新建一个图层,用钢笔勾出第三片花瓣的选区,这次不需要填色。把前景颜色设置为比之前花瓣底色稍亮的蓝色,用画笔把边缘及底部涂上蓝色,效果如下图。

13、新建一个图层,同上的方法制作花瓣边缘的高光部分,效果如下图。

14、其它花瓣的制作方法相同,过程如图17 - 20。




15、把背景图层影藏,新建一个图层按Ctrl + Alt + Shift + E 盖印图层。把得到的半边花朵水平翻转后移到右边,效果如下图。

16、中间部分用画笔吸取中间的淡蓝色涂抹一下,再加上底部的花柄,效果如下图。

17、新建一个图层,盖印图层。执行:滤镜 模糊 高斯模糊,数值为5,确定后把图层混合模式改为强光,不透明度改为:60%,效果如下图。

18、创建色彩平衡调整图层,对高光进行调整,参数设置如图24,效果如图25。
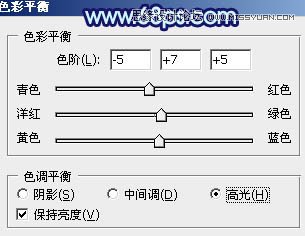

19、新建一个图层,用画笔点上一些装饰小点,效果如下图。

最后微调一下细节,完成最终效果。

注 :更多精彩教程请关注图老师photoshop教程栏目,图老师PS 群:249667984欢迎你的加入
(本文来源于图老师网站,更多请访问http://m.tulaoshi.com)









