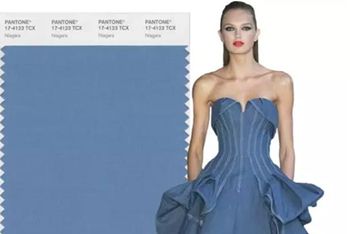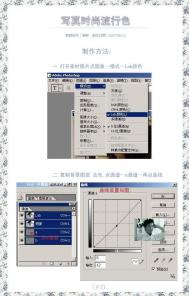PS后期之五种影楼流行色教程集合
色彩调整在设计中的重要性不言而喻,能拥有随心所欲的色彩处理手法也是每个数码师的追求,理解和运用
好色彩调整会帮助你在色彩的世界里做到游刃有余。
本期我们就来介绍五种当今影楼比较流行的色调。
首先我们先理解几个最简单的问题,什么是色彩?我们给它一个简单的定义:所有肉眼能看到的颜色都是色彩。
那么我们就是要把这些肉眼看到的色彩变得更有视觉冲击力、更有平面层次,依靠情感去表达出颜色,这是
我们工作的目的。那么我们需要调整的色彩又在photoshop中哪里?这个问题应该也应该简单,photoshop中
的颜色都是从通道里面表现出来的,也就是说调整色彩层次就是改变照片的通道层次对比。有了这些理论根
据我们接下来的工作就比较有头绪了。
蓝青混合色
这种风格再影楼里面是非常实用的,它的制作手法简单方便、而且出来的色彩也是非常的透亮,看片子给人
很清爽的感觉,对于绿色的外景照片最为适合这种手法,照片出来的颜色给我们带来的后续调整空间也很大。
原图

效果图


1. 打开要处理图像,复制背景一层生成背景副本
2. 点击图像-模式-LAB颜色,将图片转换成LAB模式图片
(本文来源于图老师网站,更多请访问http://m.tulaoshi.com)
3.给图像应用柔光,使图像色彩更加明艳,点击图像-应用图像,将混合改为柔光,(图老师整理)其它设置默认,如图

PS后期之五种影楼流行色教程集合(2)
4.打开通道面板,选择a通道,将其复制并粘贴至b通道,做法如图


5. 选择LAB通道,用曲线适当调整明度通道的亮度对比,然后转换回RGB模式

到这里我们的主要步骤就完成了,刚才我们说过它还有很大的后续调整空间,那么我们继续往下去做,还能
做出来很多非常另类的效果,在这里我拿一种举例,同时也告诉大家色彩手法不能死用,要灵活变通,
相信大家会喜欢上这些色调的。
6. 即上面的步骤,我们继续用色相饱和tulaoShi.com度工具给红色降饱和度,如图

7. 我们继续操作,用曲线工具再适当给图片添加黄色,如图

反转色
有一定经验的数码师对这种色调一定不陌生,在这里我再简单介绍一下这个手法,这个颜色出来的效果反差
比较大,色彩也比较重,适合于照片层次比较小的片子,大场景的片子尽量不要选用它,用这个手法去制作
老照片效果也是个不错的选择。这个手法主要涉及到了一个应用图像工具,那么我们调颜色用到的应用图像,
它应用的是哪里的什么样的图像呢?跟色彩又有什么关系呢?带着这个问题,我们再重新认识这个工具,
首先我们先来了解这个色彩的制作手法。
原图和效果图


1. 打开图片,复制背景层生成背景副本层
2. 打开通道面板,选择蓝色通道
3. 选择图像-应用图像命令,源选项选择正在调整的图片名称,图层选择背景副本,通道选择蓝色通道,
选中反相选勾,混合模式改为正片叠底,不透明度50%,点击好,如图设置

PS后期之五种影楼流行色教程集合(3)
4. 选择红色通道,继续打开应用图像命令,源选项选择正在调整的图片名称,图层选择背景副本,通道选择
红色通道,混合模式改为颜色加深,不透明度30%,点击好,设置如图

5. 选择绿色通道,打开应用图像命令,源选项选择正在调整的图片名称,图层选择背景副本,通道选择绿
色通道,混合模式改为正片叠底,不透明度30%,设置如图

6. 选择RGB通道,打开图像-调整-亮度对比度,适当加一些对比度,不过要留意头发等细节层次

步骤介绍完了,我们该解答上面的两个问题了,通过总结简单得出:在这里应用图像应用的就是通道的混合模
式,通过改变各个通道间的色彩模式来改变照片的颜色层次。
对比反相色
这种颜色的调整方式就是通过加强反相色的反Tulaoshi.com差从而使色彩更加的饱和、更加的鲜亮,适用性非常的广泛,
几乎所有的照片基本上都适合这样去调整,它可以使照片的层次色彩更加丰富,工具能搭配的好的话还能变
换出很多个性的色彩层次。主要涉及到曲线工具,曲线工具应该算是photoshop里的基础工具了,虽然是基
础的工具,但是也必须要根据这里的色彩规律给大家介绍一下,因为这种调色方法也会告诉大家一点我个人
运用工具的心得:基本的东西是最不容易掌握的,也是出来效果最多的,因为它的灵活性远高于其它工具。
这个工具没有死板的选项和严格的数据,基本上就是靠感觉去调节色彩,而色彩调整也就是为了满足人的视
觉感。这里我从感性的工具中帮大家总结出来了一点比较理性的数据,希望大家在运用时能对曲线走向有所参考。


1. 打开图像,复制背景层生成背景副本图层
(本文来源于图老师网站,更多请访问http://m.tulaoshi.com)2. 打开图像-曲线工具,选择红色通道,分别在曲线的高光区和暗部区各添加一个描点,数据是分别是:
高光区输入180、输出200,暗部区输入80、输出40 如图所示

3. 选择绿色通道,分别在曲线的高光区和暗部区各添加一个描点,数据是分别是:高光区输入180、
输出200,暗部区输入70、输出40 如图所示
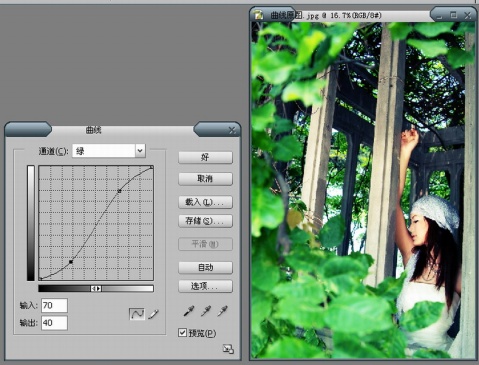
4.选择蓝色通道,高光区选用默认的描点,数据是:高光区输入255、输出200,在曲线的暗部区添加一个
描点,数据是:高光区输入50、输出70 然后点击好。 如图所示

PS后期之五种影楼流行色教程集合(4)
5.打开色相饱和度工具,编辑红色饱和度-50,编辑绿色色相+30、饱和度-50


红外色
这种颜色是把两种辅助色彩工具综合起来,去变化比较另类的色彩基调。主要应用在改变照片某一元素的色彩
或者改变照片色彩基调,一般也是应用在选用取景比较宽广的照片去应用最好。主要涉及到的工具使通道混合器
和应用图像,通道混合器工具在人像照片应用中有很好的数据基础,在08年第11期里面有介绍,可选颜色在
这里的利用中,主要配合通道混合器工具加强图片的色彩饱和度和照片层次。


1. 打开图像,复制背景层生成背景副本Tulaoshi.com图层
2.打开图像-调整-通道混合器工具,输出通道选择红色,源通道中 红色50%、绿色50%、蓝色0%,数据如图:

3.输出通道改为绿色,源通道中数据依次设为:红色%30、绿色40%、蓝色30%,如图所示

4.输出通道改为蓝色,源通道中数据依次设为:红色0%、绿色60%、蓝色40%,点击确定。如图所示

5.打开图像-调整-可选颜色工具,颜色选择红色,调整数据为:青色 -100%、洋红100%、黄色0%、黑色0%,
目的是给照片加强一些色彩的饱和度。
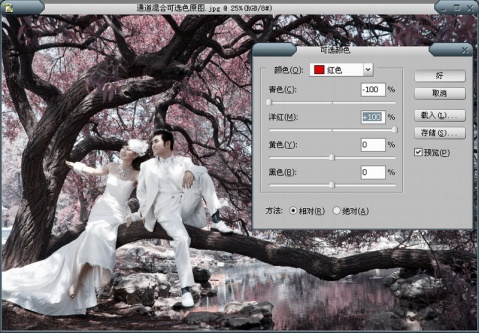
PS后期之五种影楼流行色教程集合(5)
6.继续选择颜色中的白色,调整数据为:青色-20%、洋红0%、黄色0%、黑色20%,减淡一些照片的高光
中的杂色。

7.继续选择颜色中的黑色,调整数据为:青色20%、洋红10%、黄色10%、黑色10%,加强照片的层次。
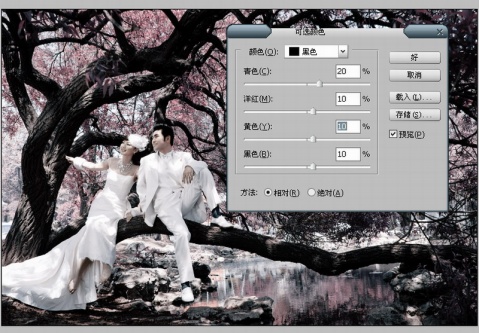
个性色
个性的色彩在影楼里面颇受年轻人的青睐,这种风格没有拘束,可以很夸张的去表现照片的层次、改变照片
的色调,个性的外景照片最为适合这种风格,它可以把照片明暗层次对比塑造的很好,色彩冲击力也很不错,
至于颜色怎么去延伸变化就靠自己的审美和照片的风格了,关于图片的色彩可以用其它工具再做调整。


1.复制背景图层生成背景副本层
2.打开图像-计算工具,源1选择文件名称,图层选择背景副本层选项,通道选择 红,源2文件名称与图层与
源1设置相对应,通道选择 绿,混合模式改为叠加。设置如图

3.再次应用计算工具,源1与图层设置与上一次设置对应,通道选择 绿,源2与图层设置也要与上一次设置
对应,通道选择 蓝,混合模式改为叠加 设置如图
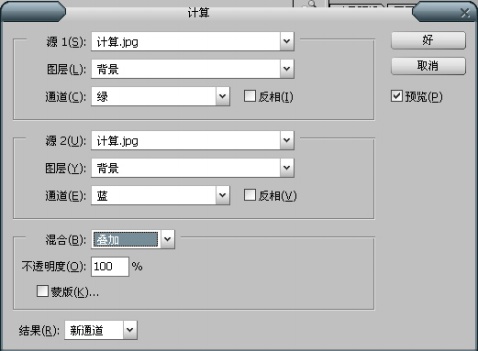
4.选择新生成的Alpha1通道, ctrl+a全选通道然后ctrl+c复制,选择红色通道ctrl+v粘贴通道


5.然后再选择新生成的Alpha2通道, ctrl+a全选通道然后ctrl+c复制,选择绿色通道ctrl+v粘贴通道


6.选择RGB通道,观察照片色彩层次,用色彩平衡工具找准自己想要的色彩

以上五种流行色彩的调整手法分别都还有很好的色彩延伸性,能熟练的掌握好每个工具的性能和数据规律就
可以自主的去搭配工具从而延伸出更多的色彩效果,其实我们photoshop中所谓的色彩调整,实际上就是通过
改变一些颜色的明暗反差来表现照片的层次,仅仅改变照片中的某一元素色彩照片不一定会有很好的视觉冲击
力,所以归根结底我们的色彩调整实际上就是调整照片的层次,目的是使照片更有视觉冲击力,希望大家能有
所收获,活用手法,根据以上五种流行色彩自己搭配更多的色彩,能做到色m.tulaoshi.com彩五变二十五我们才能有更多的
发挥空间。