PS调出暖橙黄色调技巧
效果图:

打开待处理图片;www.Tulaoshi.com

按Ctrl+J键复制背景图层,然后新建通道混合器图层,修改如下:

这里用来减少画面红色;
然后再用黑色画笔把人物涂出来,把图层不透明度改为40%,效果如下:

下面新建可选颜色调整图层,修改背景树木颜色,设置如下:
(本文来源于图老师网站,更多请访问http://m.tulaoshi.com)红色:

给背景增加红黄暖色调,然后减少黑色,减淡效果;
PS调出暖橙黄色调技巧(2)
黄色:

减少画面青色(绿蓝色),增加黄红暖色,减淡效果;
绿色:

减少青色和黄色,使树木绿黄色淡一点;
中性色:

给画面增加点青色(减少红色);
复制之前的人物蒙版上tulaoShi.com去,修改后画面如下:

再次新建可选颜色调整图层,设置如下:
(本文来源于图老师网站,更多请访问http://m.tulaoshi.com)白色:
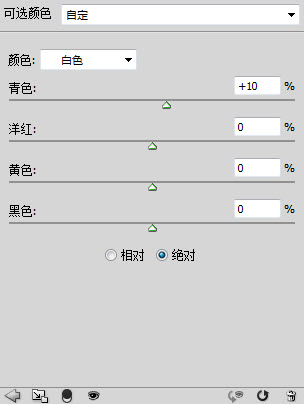
增加点青色;
复制之前的人物蒙版上去,修改后画面如下:

PS调出暖橙黄色调技巧(3)
添加照片滤镜:

复制之前的人物蒙版上去,效果如下:

新建可选颜色调整图层,设置如下:
红色:

减少画面红色;
黄色:

增强黄色效果;
绿色:
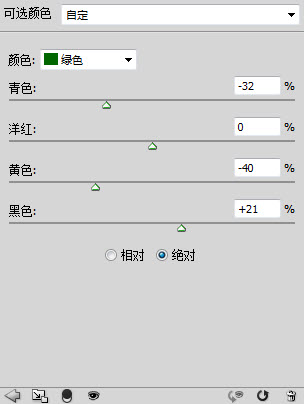
减少画面绿色,我们要的是橙黄效果;
白色:

微调白色区域,白色区域有点偏红,修正一下;
中性色:

同样的道理,减少青色,给画面添加暖色调;
复制之前(m.tulaoshi.com)的人物蒙版上去,效果如下:

新建色相饱和度调整图层:

PS调出暖橙黄色调技巧(4)
增加画面饱和度和明度;
效果如下:

用曲线提亮人物区域,把之前的人物蒙版反向复制过去就行了,修改后效果如下:

压暗人物背景,按Ctrl+Shift+Alt+E键拼合图层,修改图层混合模式为正片叠底,使用椭圆选框工具在画面中心画个椭圆,羽化80,创建黑色蒙版,修改图层不透明度80%,效果如下:

最后锐化,效果如下:

原图:

创建的图层:

练习图片:

处理后:

创建的图层:

UnKang










