Photoshop给路边美女照片加上清爽的紫绿色技巧

紫绿色是比较常用的颜色,也比较好搭配。紫色相对要艳丽一点,调色的时候把图片的暗部转为紫色,这样就柔和很多,高光及中间调部分则多渲染一些黄绿色。
photoshoTulaoshi.Comp教程原图

最终效果

1、打开素材,创建可选颜色调整图层,对黄、绿、黑进行调整,参数设置如图1 - 3,效果如图4。这一步把背景颜色转为黄褐色。
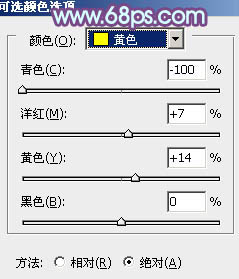
图1

图2

图3
Photoshop给路边美女照片加上清爽的紫绿色技巧(2)

图4
2、按Ctrl + J 把当前可选颜色调整图层复制一层,不透明度改为:30%,效果如下图。

图5
3、创建曲线调整图层,对红、绿、蓝进行调整,参数设置如图6 - 8,效果如图9。这一步主要给图片的暗部增加紫红色。

图6
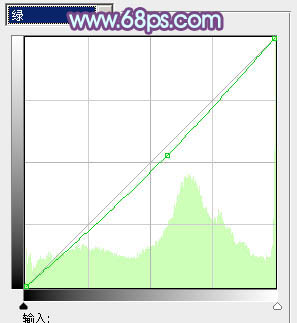
图7
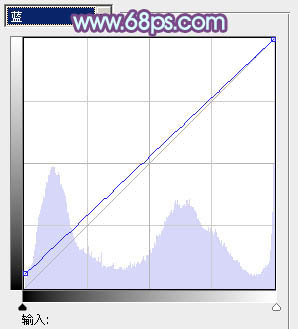
图8

图9
4、创建色彩平衡调整图层,对阴影进行调整,参数设置如图10,效果如图11。这一步给图片的暗部增加红褐色。
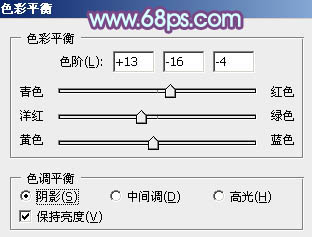
图10
Photoshop给路边美女照片加上清爽的紫绿色技巧(3)

图11
5、创建可选颜色调整图层,对红、黄、洋红、中性色进行调整,参数设置如图12 - 15,效果如图16。这一步主要把暗部的颜色转为紫色。

图12
(本文来源于图老师网站,更多请访问http://m.tulaoshi.com)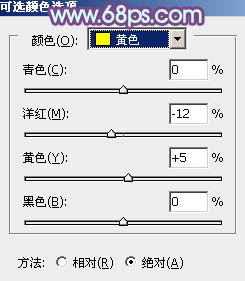
图13
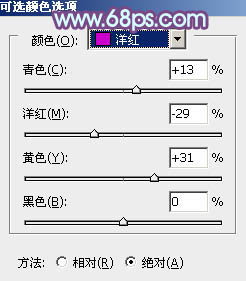
图14

图15

图16
6、创建可选颜色调整图层,对红、黄、蓝、洋红、黑进行调整,参数设置www.Tulaoshi.com如图17 - 21,效果如图22。这一步把图片的橙黄色转为黄绿色。
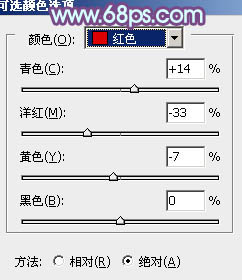
图17

图18

图19
Photoshop给路边美女照片加上清爽的紫绿色技巧(4)

tulaoshi.com 图20
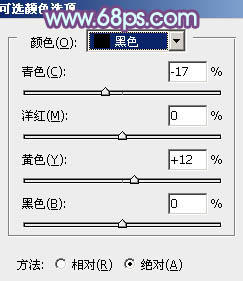
图21

图22
7、创建曲线调整图层,对RGB、红、绿、蓝各通道进行微调,参数设置如图23,效果如图24。这一步适当增加图片亮度。
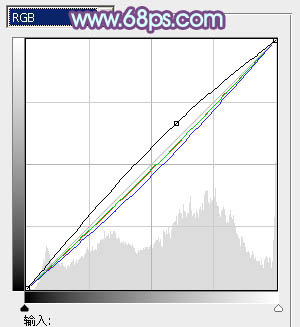
图23

图24
8、创建色彩平衡调整图层,对阴影、中间调、高光进行调整,参数设置如图25 - 27,效果如图28。这一步主要给图片的暗部增加蓝色。
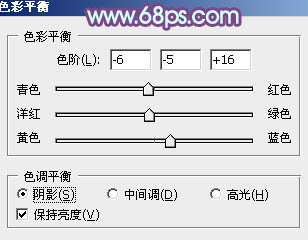
图25

图26
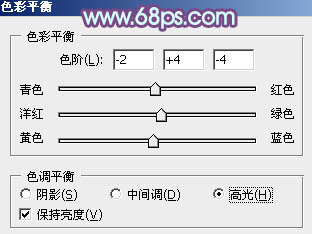
图27

图28
Photoshop给路边美女照片加上清爽的紫绿色技巧(5)
9、按Ctrl + J 把当前色彩平衡调整图层复制一层,不透明度改为:50%,效果如下图。

图29
10、创建可选颜色调整图层,对黄、白、黑进行调整,参数设置如图30 - 32,效果如图33。这一步给图片的高光部分增加淡www.Tulaoshi.com青色。

图30
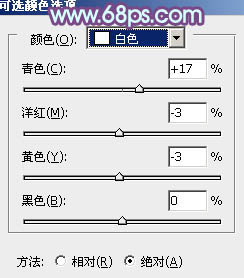
图31
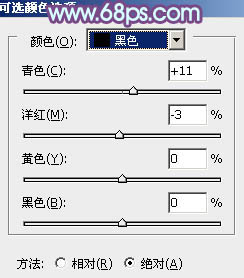
图32

图33
(本文来源于图老师网站,更多请访问http://m.tulaoshi.com)11、新建一个图层填充暗紫色:#95679D,混合模式改为滤色,按住Alt键添加图层蒙版,用白色画笔把左上角部分擦出来,效果如下图。

图34
12、把背景图层复制一层,按Ctrl + Shift + ] 置顶,按住Alt键添加图层蒙版,用白色画笔把人物部分擦出来,效果如下图。

图35
最后微调一下人物肤色,再修饰一下细节,完成最终效果。











