Photoshop打造温馨浪漫的暖色树林婚片

图片本来颜色不多,基本以黄绿色为主。转为暖色也比较快,只需要把黄绿色转为橙黄色或黄褐色。然后把暗部的颜色转为红褐色,再适当美化一下人物即可。
(本文来源于图老师网站,更多请访问http://m.tulaoshi.com)原图

教程最终效果

1、打开素tulaoshi.com材图片,创建可选颜色调整图层,对黄、绿、青、白、中性、黑进行调整,参数设置如图1 - 6,效果如图7。这一步把图片的主色转为橙黄色。

图1

图2

图3
Photoshop打造温馨浪漫的暖色树林婚片(2)
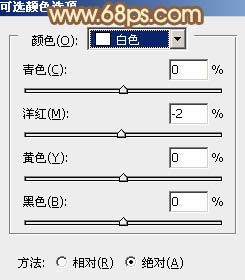
图4
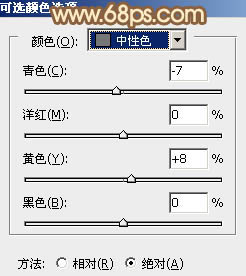
图5
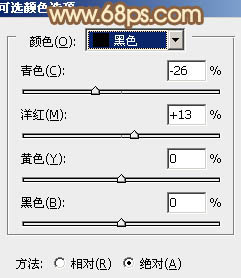
图6

图7
2、创建曲线(m.tulaoshi.com)调整图层,对红、绿、蓝进行调整,参数设置如图8 - 10,效果如图11。这一步给图片增加橙红色。

图8
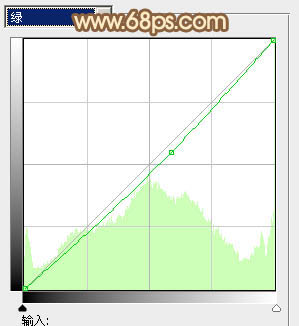
图9
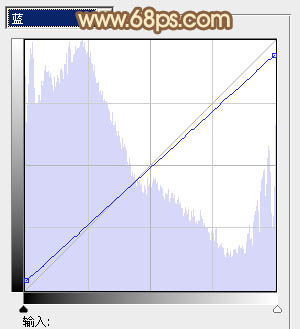
图10
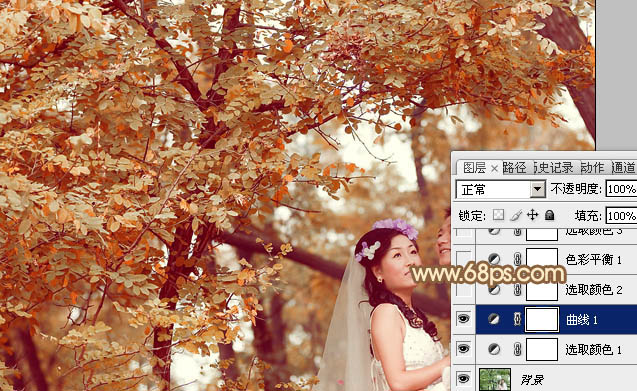
图11
3、创建可选颜色调整图层,对黄、绿、蓝、白、中性、黑进行调整,参数设置如图12 - 17,效果如图18。这一步主要加强高光部分的橙黄色。

图12
Photoshop打造温馨浪漫的暖色树林婚片(3)
(本文来源于图老师网站,更多请访问http://m.tulaoshi.com)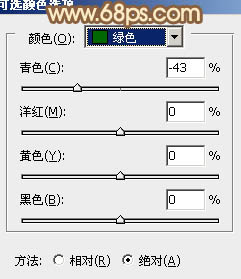
图13
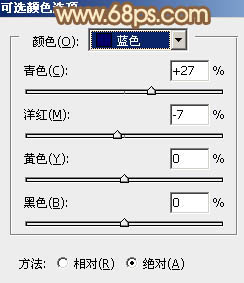
图14
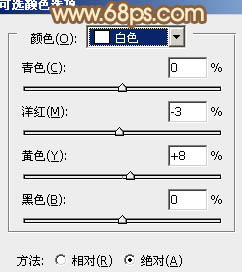
图15

图16

Tulaoshi.Com图17
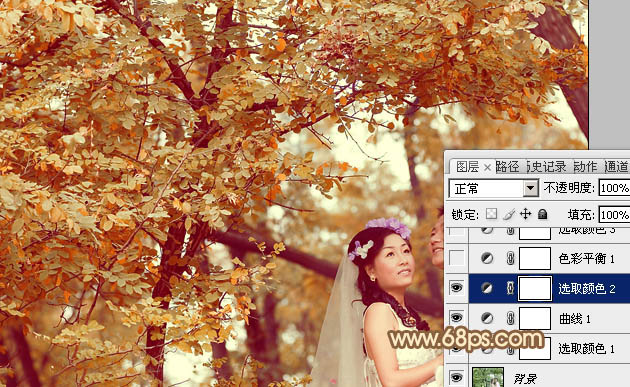
图18
4、创建色彩平衡调整图层,对阴影,高光进行调整,参数设置如图19,20,效果如图21。这一步主要给高光部分增加橙黄色。

图19
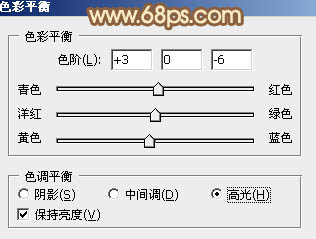
图20

图21
5、创建可选颜色调整图层,对红、黄、白进行调整,参数设置如图22 - 24,效果如图25。这一步微调图片的暖色,并加强高光部分的颜色。
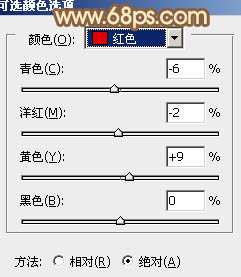
图22

图23

图24
Photoshop打造温馨浪漫的暖色树林婚片(4)

图25
6、按Ctrl + Alt + 2 调出高光选区,按CtrTulaoshi.coml + Shift + I 反选,新建一个图层填充黄褐色:#DC9662,混合模式改为滤色,不透明度改为:20%,效果如下图。这一步适当增加图片暗部亮度。

图26
7、把背景图层复制一层,按Ctrl + Shift + ] 置顶,按住Alt键添加图层蒙版,用白色画笔把人物部分擦出来,效果如下图。

图27
8、创建曲线调整图层,对RGB,红色通道进行调整,参数设置如图28,确定后按Ctrl + Alt + G 创建剪贴蒙版,效果如图29。这一步把人物部分稍微调亮,肤色部分稍微调红润。

图28

图29
9、创建可选颜色调整图层,对红、黄、绿、白进行调整,参数设置如图30 - 33,确定后按Ctrl + Alt + G创建剪贴蒙版,效果如图34。这一步把人物肤色部分稍微调红润。
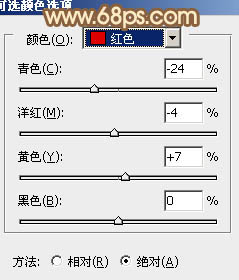
图30

图31
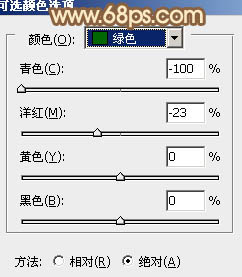
图32
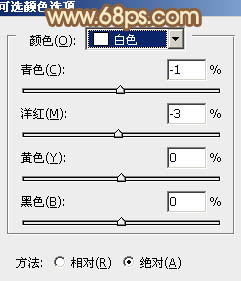
图33

图34
10、新建一个图层,用椭圆选框工具拉出下图所示的椭圆选区,羽化100个像素后填充红褐色:#AB5041,混合模式改为滤色,效果如下图。这一步给图片增加高光。

图35
最后加强一下高光,再加上暗角,完成最终效果。











