【PS文字特效】PS制作一个纤细优雅的白色艺术字教程

笔刷和字体打包了 点击下载
第一步:
创建一个画布,设置图老师前景颜色为#e8e8e8和背景颜色为#8e8e8e,然后,创建一个径向渐变从中央到边线
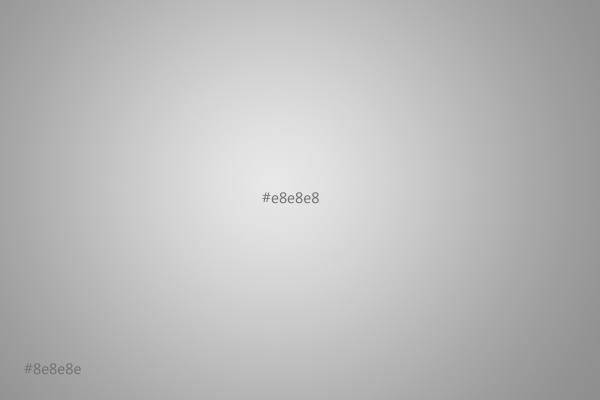
输入我们想要的文字,颜色为#e085a5,字体上面有下载。

第二步:
(本文来源于图老师网站,更多请访问http://m.tulaoshi.com)双击字体。现在我们要设置字体的混合样式,如下图:
- 投影:更改颜色#e085a5,距离为0,大小为20像素。
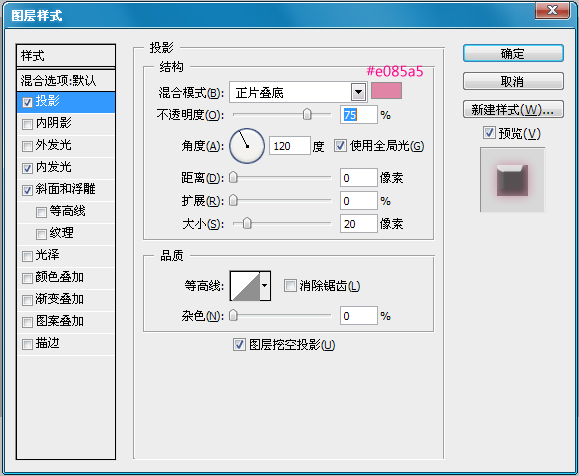
内发光:改变混合模式为叠加 ,颜色为#f2d4de,和大小为10。

【PS文字特效】PS制作一个纤细优雅的白色艺术字教程(2)
斜面和浮雕:这里注意等高线,要载入。
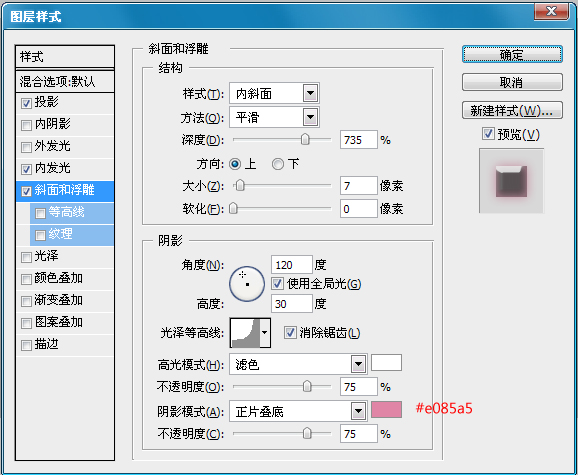
做完上面几步会是下面的效果:

第三步:
现在我们做下效果,让字体好看点。
把我们的笔刷装上。然后打开笔刷面板,设置如下。
-常规设置。
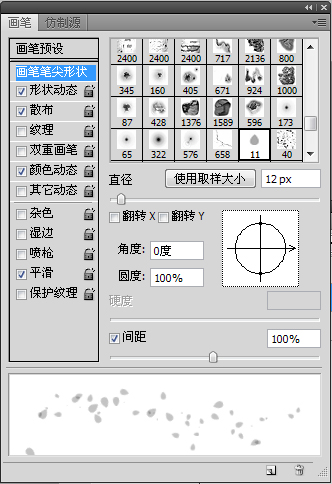
-形状动态设置。
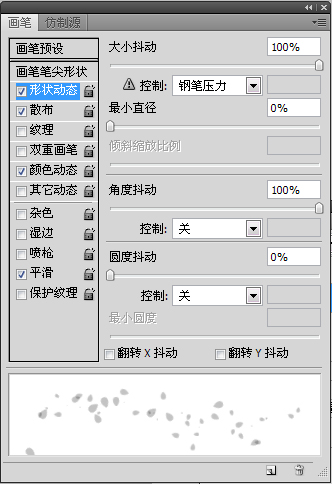
-散布设置。
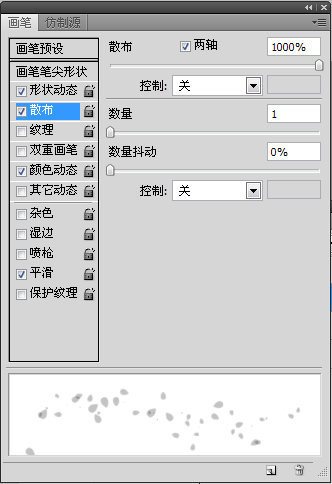
-颜色动态设置。
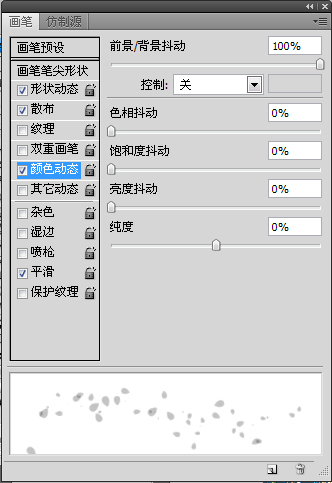
【PS文字特效】PS制作一个纤细优雅的白色艺术www.Tulaoshi.com字教程(3)
第四步:
现在我们在背景图层上面新建一个图层,命名为叶子。
然后右击文字图层。选择创建工作路径
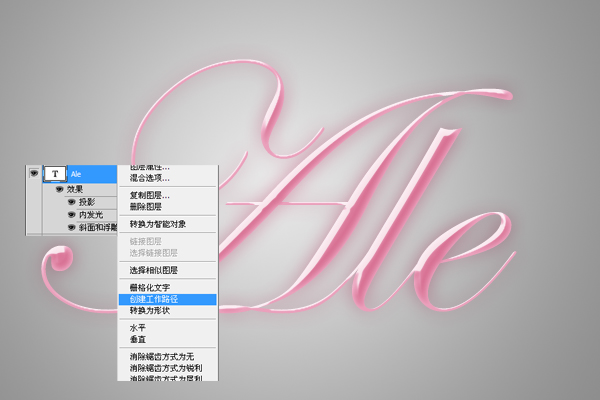
-现在我们设置前景颜色为#ffe3f2和背景颜色为#e90052。然后在把鼠标点到叶子图层。选择钢笔工具右键描边路径。然后把下拉框选择笔刷模式。
(本文来源于图老师网站,更多请访问http://m.tulaoshi.com)
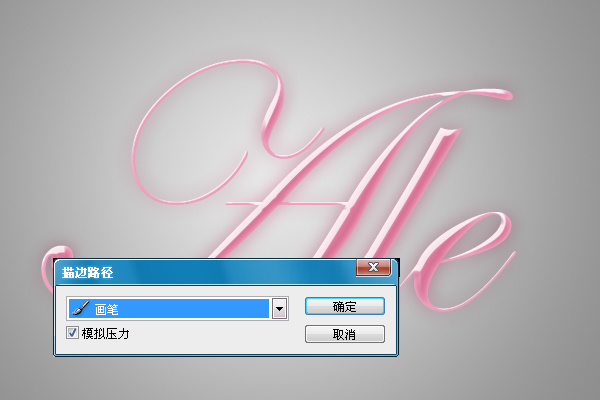
现在我们的叶子就出来了。
第五步:
把叶子图层的混合模式设置为叠加。

然后把叶子图层复制一个,转到滤镜模糊高斯模糊。大小为2.5。
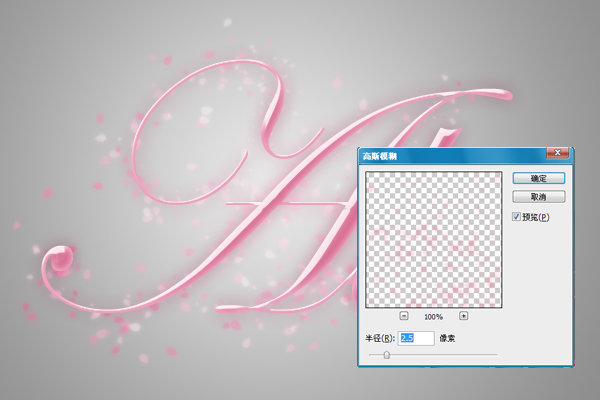
完成最终效果如下:












