【PS文字特效】Photoshop制作发光灯泡字教程
教程的效果图制作得非常完美,有点类似白炽灯发光效果。大致过程:先选好相应的字体,填色后多复制几层,底层文字需要扩边处理www.Tulaoshi.com,然后用图层样式把边缘的高光渲染出来,中间的光丝需要单独用钢笔勾路径描边来完成。
最终效果

1、新建文档,并且填充黑色背景。
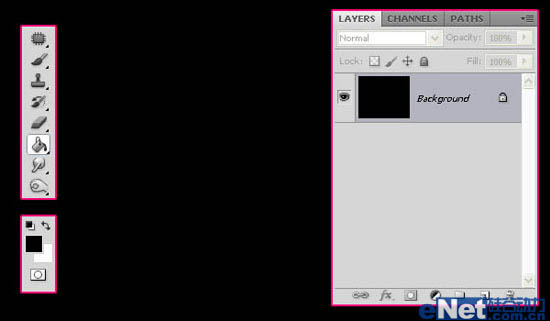
2、编辑文本,字体颜色选为白色,并将文字层的填充设置为0%。
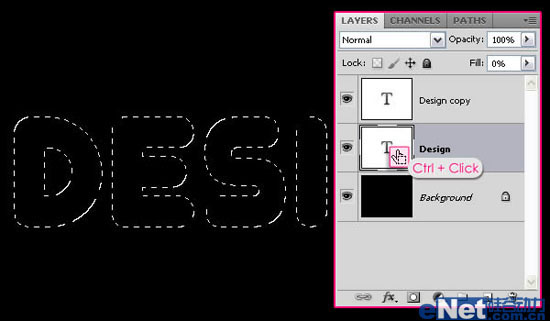
3、复制文字层,双击文字层转化为选区。
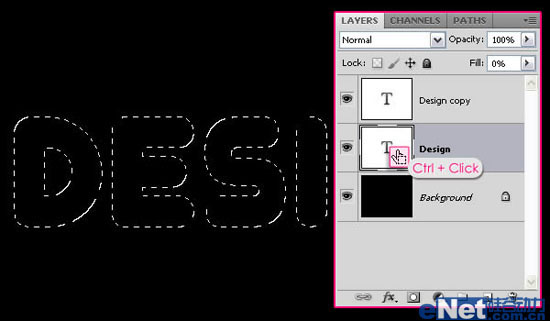
4、在文本层与背景层之间创建新图层,命名为"返回"层,将文本层所选文字选区执行选择--修改--扩展(5px)操作。
(本文来源于图老师网站,更多请访问http://m.tulaoshi.com)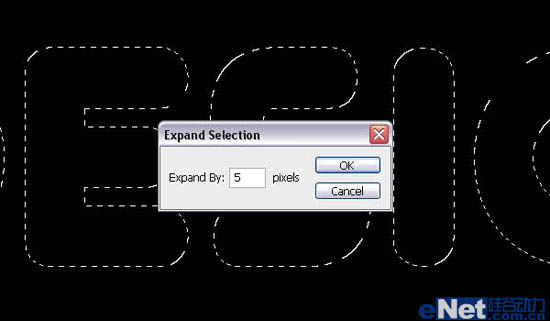
【PS文字特效】Photoshop制作发光灯泡字教程(2)
5、填充文字选区#9b7e4f,取消选择。
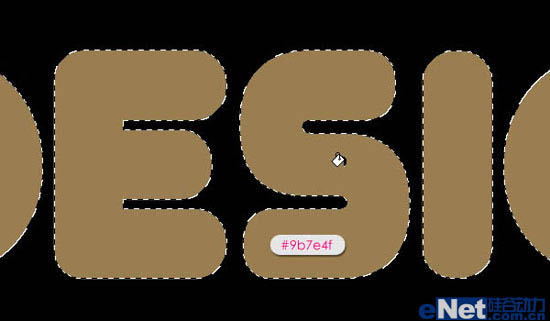
6、修改文字层图层样式,设tulaoShi.com置图层内发光、外发光、斜面和浮雕、描边等操作,得到最终效果。过程如下图。

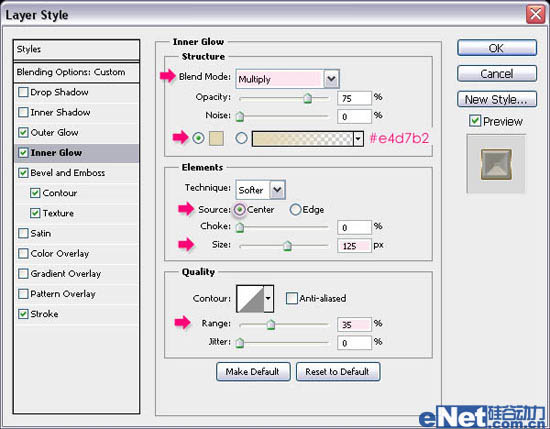
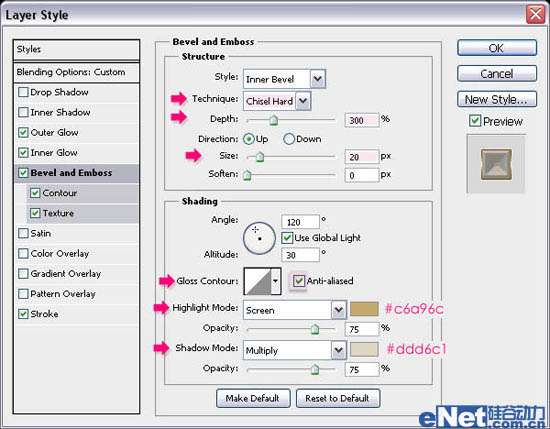
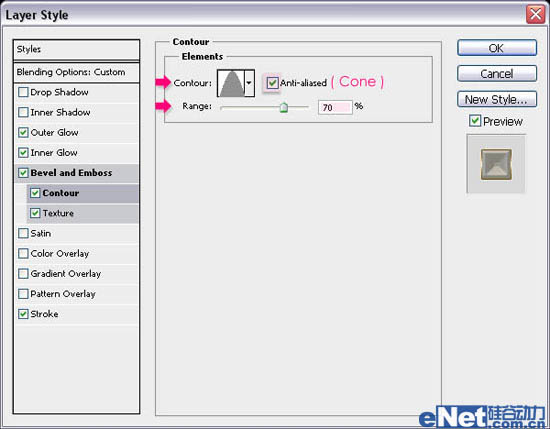
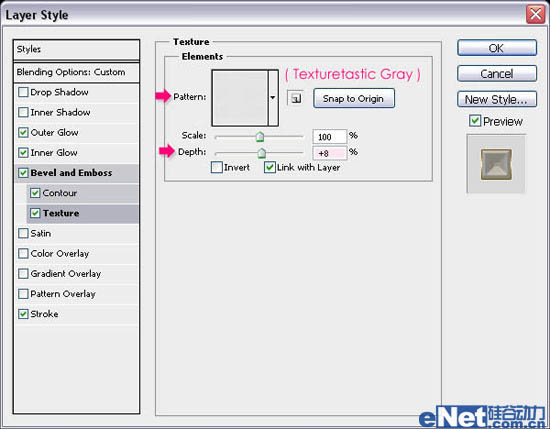
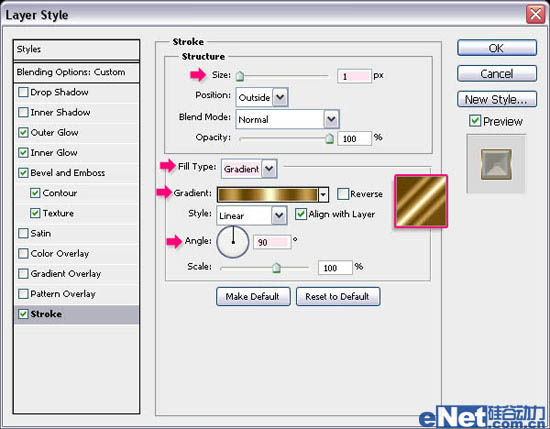

【PS文字特效】Photoshop制作发光灯泡字教程(3)
7、降低图层透明度,得到下图效果。
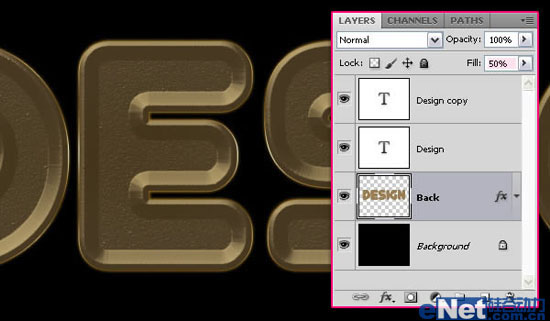
8、在"返回"层上方创建新图层,命名为"线"层,用钢笔工具分别对每个字母创建路径,如下图。
(本文来源于图老师网站,更多请访问http://m.tulaoshi.com)
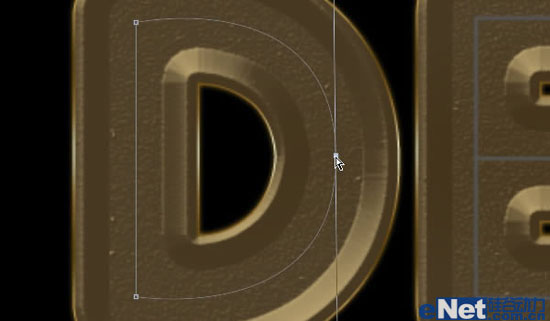
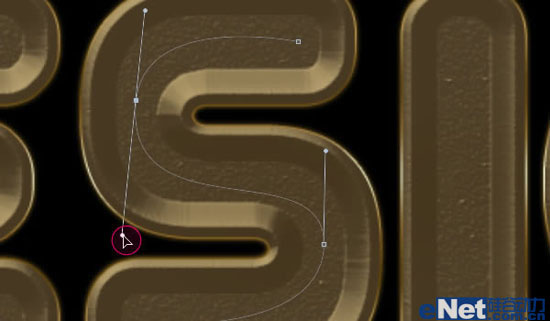
9、对"线"层执行如下操作,完成后得到下图效果。
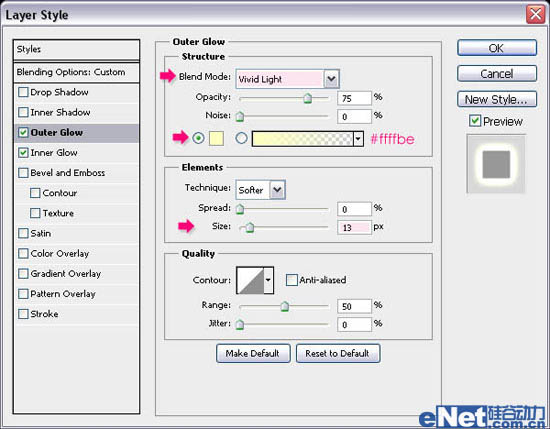
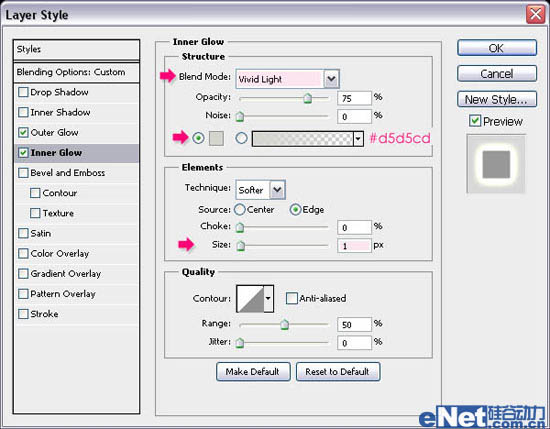

10、复制"线"层,继续修改图层样式,如下图。
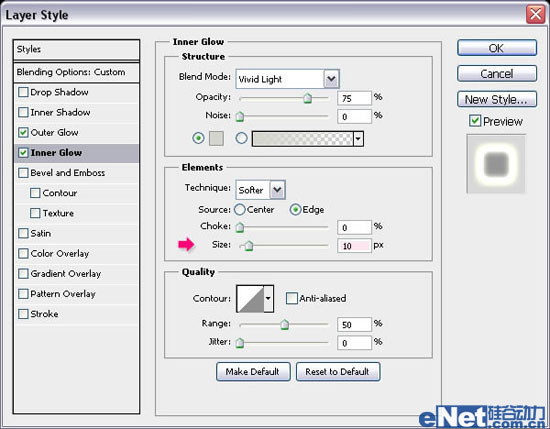
【PS文字特效】Photoshop制作发光灯泡字教程(4)

11、在"线"层上方新建图层,命名为"丝"层,并将&qm.tulaoshi.comuot;线"层的图层样式应用于"丝"层(复制粘贴即可)。
12、运用画笔工具、钢笔工具对创建路径进行细微修改设置。
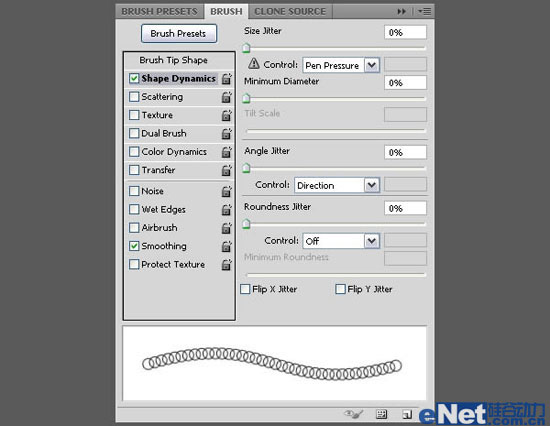


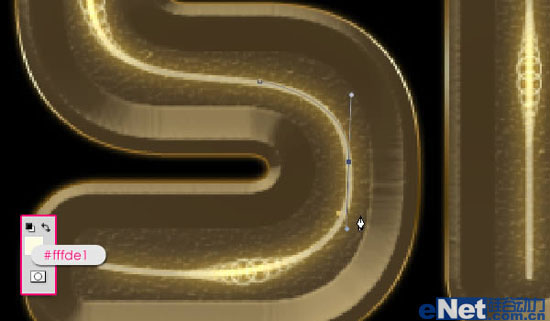
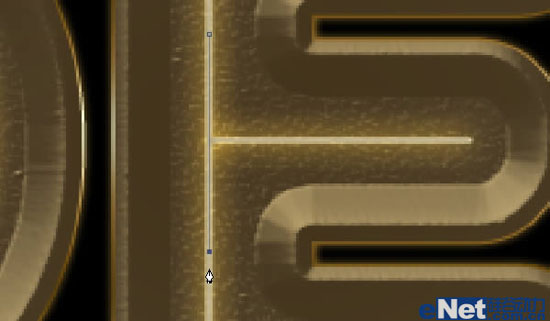
13、更改图层不透明度,细节细微调整。
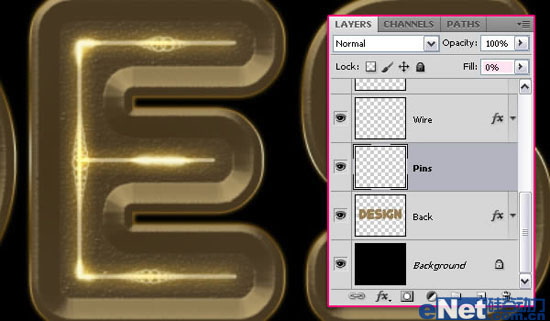

最终效果:











