Photoshop给美女照片加上淡褐色技巧

褐色图片调色方法有很多。可以根据图片的颜色构成选择合适的方法。一般过程:先把图片转成自己想要的主色,然后在图片的暗部增加褐色即可。
原图

最终效果

1、打开素材图片,创建可选颜色调整图层,对红、黄、绿、中性、黑进行调整,参数设置如图1 - 5,确定后把图层不透明度改为:50%,效果如图6。这一步给图片增加黄绿色。
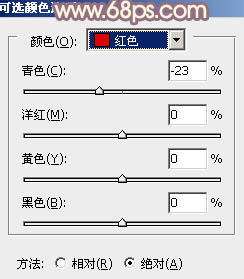
图1
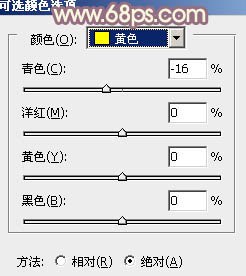
图2
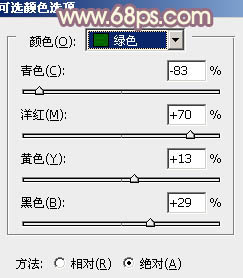
图3
Photoshop给美女照片加上淡褐色技巧(2)
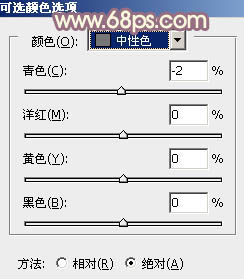
图4
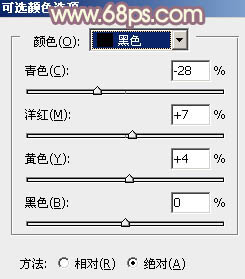
图5
(本文来源于图老师网站,更多请访问http://m.tulaoshi.com)
图6
2、创建曲线调整图层,对RGB、红、蓝进行调整,参数设置如图7 - 9,效果如图10。这一步适当增加图片亮度,同时给图片增加暖色。

图7
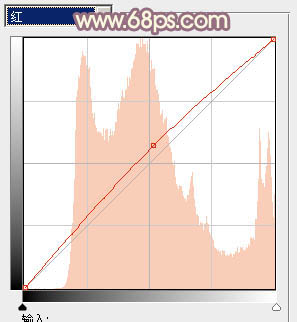
图8
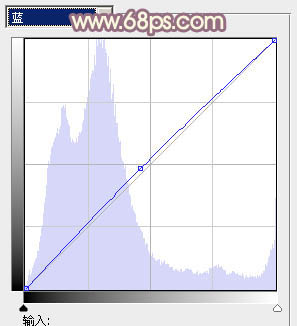
图9
(本文来源于图老师网站,更多请访问http://m.tulaoshi.com)
图10
3、创建可选颜色调整图层,对红、黄、白、中性色进行调整,参数设置如图11 - 14,效果如图15。这一步适当增加图片暖色亮度。
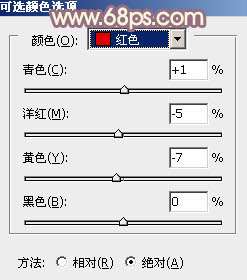
图11
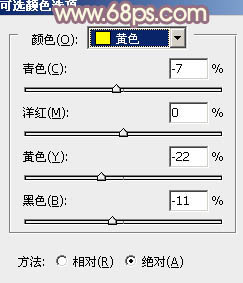
图12
Photoshop给美女照片加上淡褐色技巧(3)
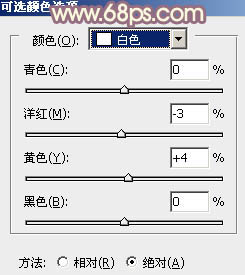
图13
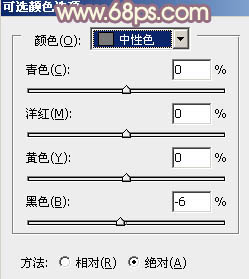
图14

图15
4、按Ctrl + Alt + 2调出高光选区,按Ctrl + Shift + I 反选,新建一个图层填充黄褐色:#CEC698,混合模式改为滤色,不透明度改为:20%,效果如下图。这一步适当增加图片暗部亮度。

图16
5、创建可选颜色调整图层,对红、黄、白进行调整,参数设置如图17 - 19,效果如图20。这一步主要给图片的高光部分增加淡黄色。
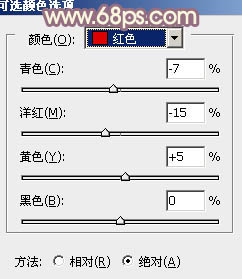
图17
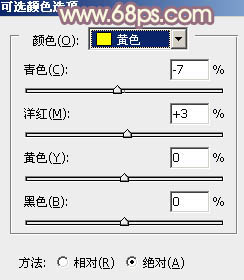
图18
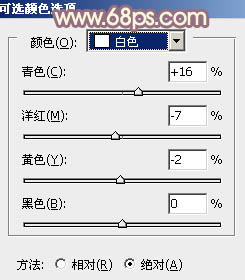
图19

图20
tulaoshi6、创建色彩平衡调整图层,对阴影,高光进行调整,参数设置如图21,22,效果如图23。这一步给图片的暗部增加褐色。
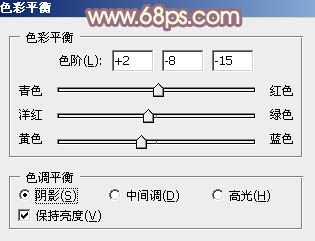
图21
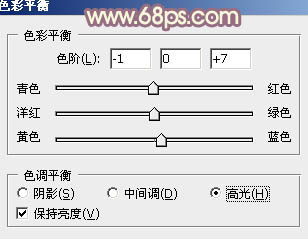
图22
Photoshop给美女照片加上淡褐色技巧(4)

图23
7、创建可选颜色调整图层,对红、黄、绿进行调整,参数设置如图24 - 26,效果如图27。这一步给图片增加橙黄色。

图24
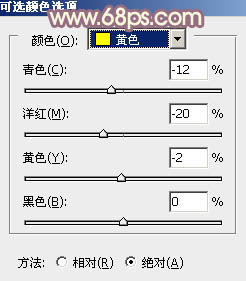
图25
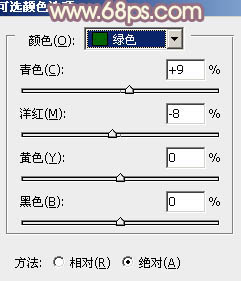
图26

图27
8、按Ctrl + Alt + 2 调出高光选区,按Ctrl + Shift + I 反选,新建一个图层填充暗蓝色:#644083,混合模式改为滤色,效果如下图。这一步给图片暗部增加一些暗蓝色。

图28
9、创建可选颜色调整图层,对红,黄进行调整,参数设置如图29,30,效果如图31。这一步微调人物肤色。
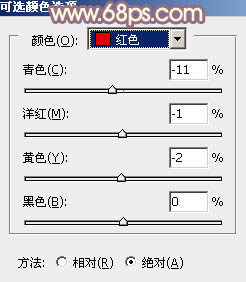
图29
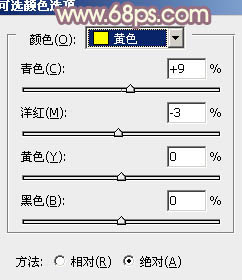
图30

图31
10、新建一个图层填充暗蓝色:#644083,混合模式改为滤色,不透明度改为:10%,效果如下图。

图32
最后给图片增加高光及暗部,再微调一下颜色,完成最终效果。











