Photoshop给美女照片加上橙红色技巧

图片有点偏暗,主色以绿色为主。转为橙红色非常方便,只需要把图片稍微调亮,绿色转为橙红色,再在暗部及高光部分增加Tulaoshi.Com一些橙红色即可。
原图

最终效果

1、打开素材图片,创建曲线调整图层,对红色通道进行调整,参数设置如图1,效果如图2。这一步给图片增加红色。

图1

图2
2、创建可选颜色调整图层,对黄、绿、中性、黑进行调整,参数设置如图3 - 6,效果如图7。这一步把背景部分的黄绿色转为橙黄色。
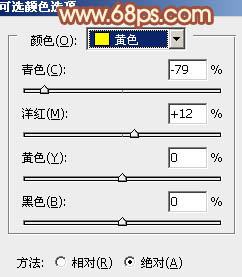
图3
Photoshop给美女照片加上橙红色技巧(2)

图4

图5
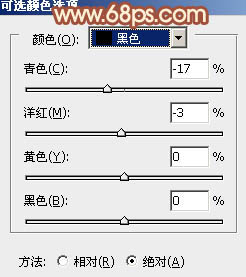
图6

图7
3、按Ctrl + J 把当前可选颜色调整图层复制一层,不透明度改为:50%,效果如下图。

图8
4、按Ctrl + Alt + 2 调出高光选区,按Ctrl + Shift + I 反选,新建一个图层填充橙红色:#D68E53,不透明度改为:40%,效果如下图。这一步给图片(图老师整理)的暗部增加红色。

图9
Photoshop给美女照片加上橙红色技巧(3)
5、创建可选颜色调整图层,对红、黄、绿、白进行调整,参数设置如图1TuLaoShi.com0 - 13,效果如图14。这一步给图片增加橙红色。
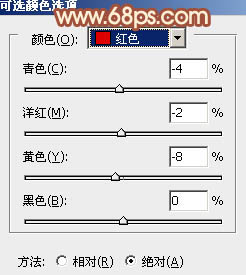
图10
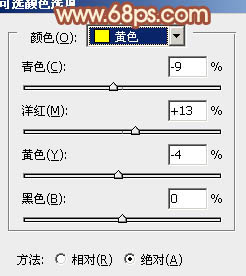
图11

图12

图13

图14
6、创建色彩平衡调整图层,对阴影、中间调、高光进行调整,参数设置如图15 - 17,效果如图18。这一步主要给图片的高光部分增加橙黄色。
(本文来源于图老师网站,更多请访问http://m.tulaoshi.com)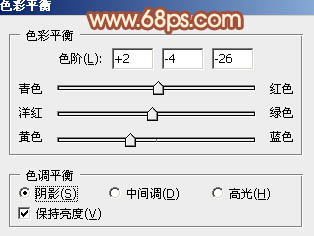
图15
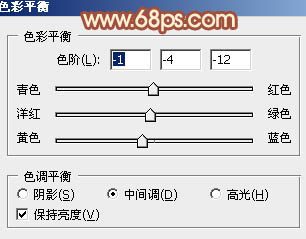
图16

图17

图18
(本文来源于图老师网站,更多请访问http://m.tulaoshi.com)7、创建可选颜色调整图层,对红、黄、白进行调整,参数设置如图19 - 21,效果如图22。这一步适当增加红色亮度。

图19
Photoshop给美女照片加上橙红色技巧(4)

图20
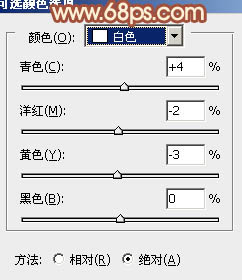
图21

图22
8、新建一个图层填充橙红色:#D97D52,混合模式改为滤色,按住Alt键添加图层蒙版,用白色画笔把左上角部分擦出来,效果如下图。这一步给图片增加高光。

图23
9、按Ctrl + Alt + 2 调出高光选区,按Ctrl + Shift + I 反选,新建一个图层填充橙红m.tulaoshi.com色:#D97D52,混合模式改为滤色,不透明度改为:20%,效果如下图。这一步适当增加图片暗部亮度。
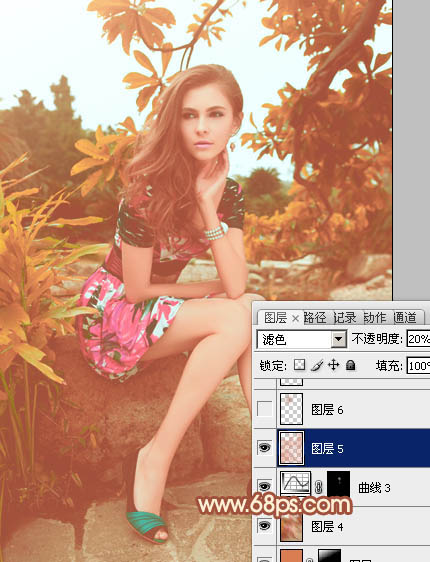
图24
10、新建一个图层,用椭圆选框工具拉出下图所示的椭圆选区,羽化20个像素后填充同上的橙红色,混合模式改为滤色,效果如下图。

图25
最后微调一下颜色,完成最终效果。











