Photoshop给美女照片加上甜美的淡蓝色技巧

图片以淡黄色为主,转为淡蓝色也非常快。只需要把淡黄色转为淡蓝色,然后加强高光部分的颜色,再把人物肤色调红润即可。
原图

photoshop教程最终效果

1、打开素材图片,把背景图层复制一层,简单的给人物磨一下皮,把皮肤磨光滑,方法任选,大致效果如下图。

图1
2、创建可选颜色调整图层,对黄、白、黑进行调整,参数设置如图2 - 4,效果如图5。这一步主要把图片中的淡黄色转为淡蓝色。

图2
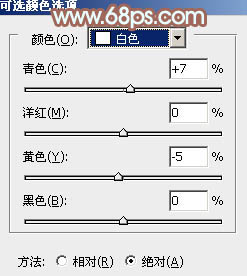
图3
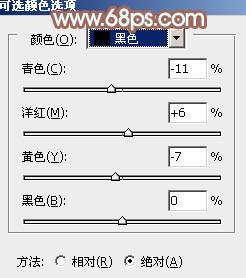
图4

图5
3、创建色彩平衡调整图层,对阴影、中间调、高光进行调整,参数设置如图6 - 8,效果如图9。这一步主要给图片的高光部分增加淡蓝色。
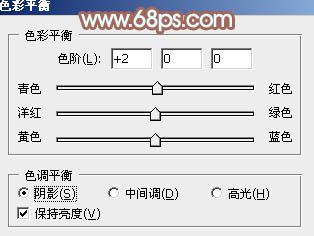
图6
Photoshop给美女照片加上甜美的淡蓝色技巧(2)
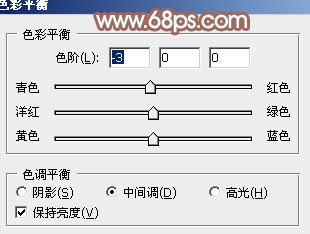
图7
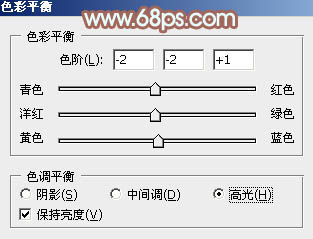
图8

图9
4、创建可选颜色调整图层,对红、黄、白进行调整,参数设置如图10 - 12,确定后把图层不透明度改为:60%,效果如图13。这一步同样给图片的高光部分增加淡蓝色。
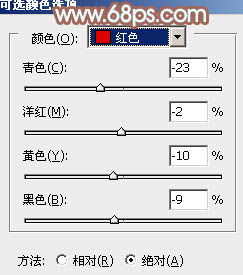
图10
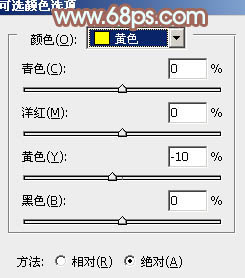
图11
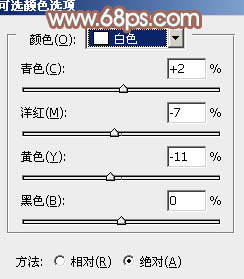
图www.Tulaoshi.com12

图13
5、再创建可选颜色调整图层,对红、黄、白、黑进行调整,参数设置如图14 - 17,确定后把图层不透明度改为:50%,效果如图18。这一步适当减少图片红色。
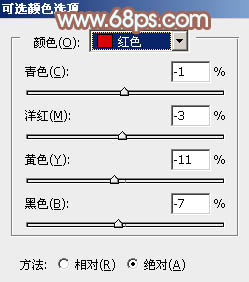
图14
(本文来源于图老师网站,更多请访问http://m.tulaoshi.com)
图15
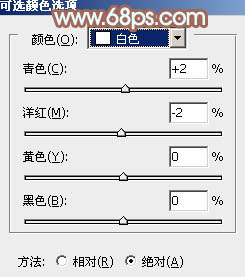
图16
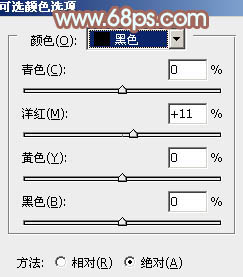
图17

图18
6、用套索工具把人物脸部选取出来,羽化10个像素后创建亮度/对比度调整图层,适当增加对比度,增强肤色质感。

图19
Photoshop给美女照片加上甜美的淡蓝色技巧(3)

图20
7、按Ctrl + Alt + 2 调出高光选取,按Ctrl + Shift + I 反选,新建一个图层填充暗红色:#C48E80,混合模式改为柔光,不透明度改为:50%,效果如下图。这一步适当增强图片暗部颜色。
(本文来源于图老师网站,更多请访问http://m.tulaoshi.com)
图21
8、新建一个图层,按Ctrl + Alt + Shift + E 盖印图层,用减淡工具稍微加强一下脸部高光部分的颜色,效果如下图。

图22
9、创建可选颜色调整图层,对红、黄、黑进行调整,参数设置如图23 - 25,效果如图26。这一步主要微调人物肤色。
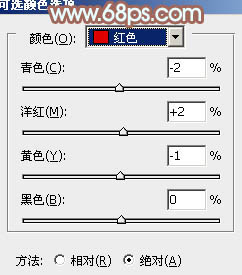
图23
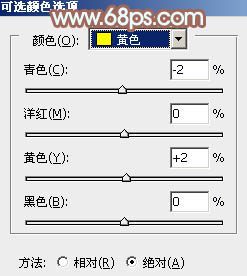
图24
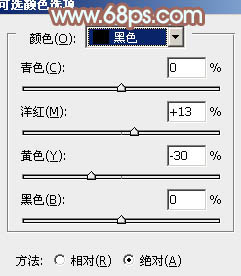
图25

图26
最后微调一下颜色和细节,完成最终效果。












