Photoshop给美女照片加上流行的淡黄色

图片有点偏灰,不过颜色比较统一。调色的时候只需要把人物肤色转为淡黄色,背景部分的颜色转为淡青或淡黄色,暗部颜色转为暗蓝色即可。
photoshop教程原图

最终效果


1、打开素材图片,创建曲线调整图层,对红、绿、蓝进行调整,参数设置如图1 - 3,效果如图4。这一步给人物增加一些红色。
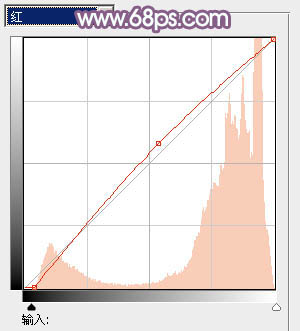
图1
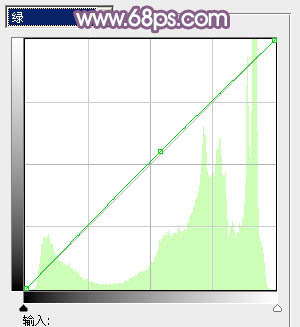
图2
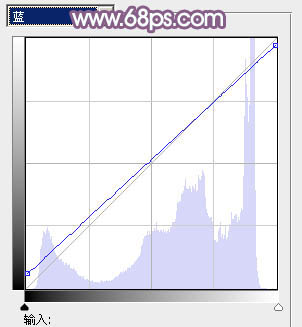
图3

图4
2、创建可选颜色调整图层,对红、黄、中性色进行调整,参数设置如图5 - 7,效果如图8。这一步把人物肤色转为橙黄色。
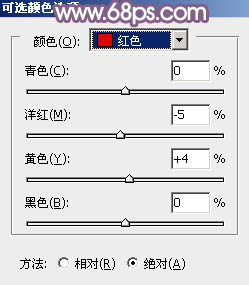
图5
Photoshop给美女照片加上流行的淡黄色(2)
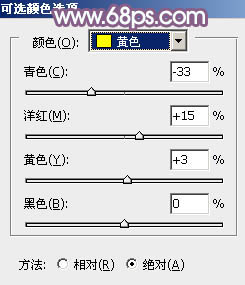
图6
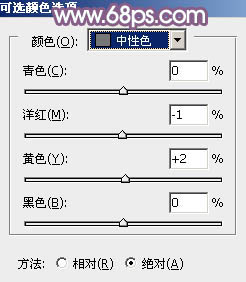
图7

Tulaoshi.com 图8
3、创建可选颜色调整图层,对红、黄、黑进行调整,参数设置如图9 - 11,效果如图12。这一步微调图片暗部颜色。
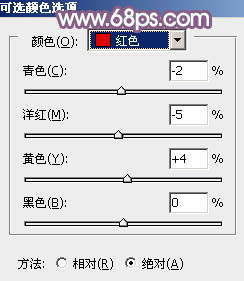
图9
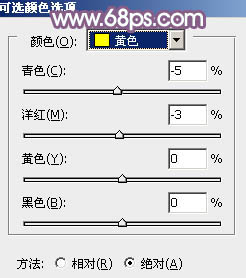
图10
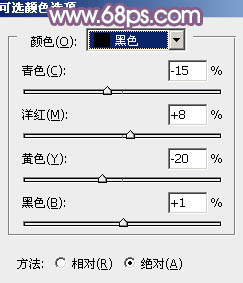
图11

图12
4、创建曲线调整图层,对红,绿进行调整,参数设置如图13,14,效果如图15。这一步给图片的暗部增加红色。
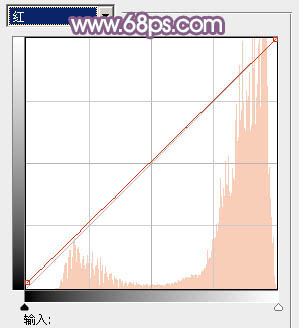
图13
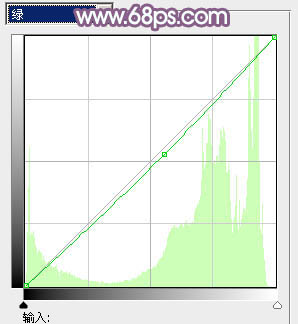
图14

图15
Photoshop给美女照片加上流行的淡黄色(3)
5、按Ctrl + Alt + 2 调出高光选区,按Ctrl + Shift + I 反选,新建一个图层填充暗红色:#8E807F,混合模式改为滤色,不透明度改为:20%,效果如下图。这一步适当增加图片暗部亮度。
(本文来源于图老师网站,更多请访问http://m.tulaoshi.com)
图16
6、新建一个图层填充淡红色:#FBD7C7,混合模式改为滤色,不透明度改为:15%,效果如下图。这一步给图片增加亮度。

图17
7、创建可选颜色调整图层,对红、黄、白进行调整,参数设置如图18 - 20,确定后把图层不透明度改为:80%,效果如图21。这tulaoShi.com一步把图片高光部分的颜色调淡。
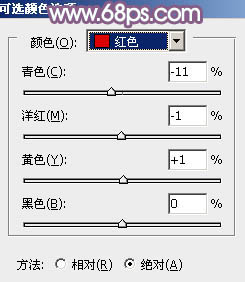
图18
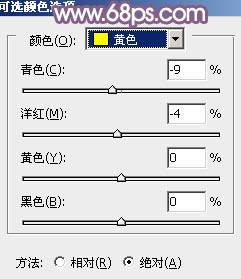
图19
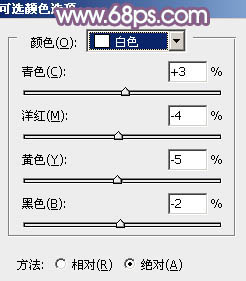
图20

图21
8、创建亮度/对比度调整图层,适当增加亮度和对比度,参数及效果如下图。
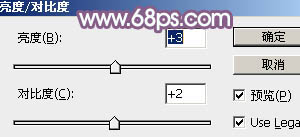
图22

图23
9、新建一个图层,按Ctrl + Alt + Shift + E 盖印图层,执行:滤镜 模糊 高斯模糊,数值为3,确定后把图层混合模式改为柔光,不透明度改为:30%,效果如下图。

图24
10、新建一个图层,盖印图层,简单给人物磨一下皮,效果如下图。

图25
11、新建一个图层,填充蓝色:#8FB7E9,混合模式改为滤色,不透明度改为:30%,按住Alt键添加图层蒙版,用白色画笔把左上角部分擦出来,效果如下图。
(本文来源于图老师网站,更多请访问http://m.tulaoshi.com)
图26
12、创建可选颜色调整图层,对白色进行调整,参数及效果如下图。这一步微调图片高光部分的颜色。
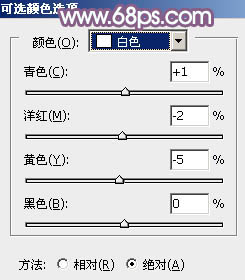
图27

图28
13、创建曲线调整图层对RGB、绿、蓝进行调整,参数及效果如下图。这一步主要给图片的高光及暗部增加黄色。
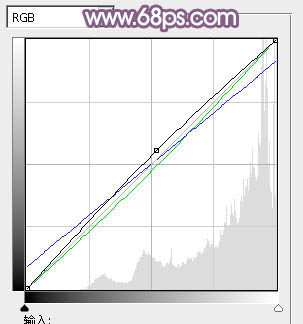
图29

图30
最后微调一下颜色,完成最终效果。












