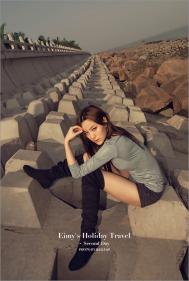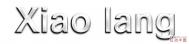利用PS通道替换给美女照片加上淡蓝色技巧

蓝色图片用通道替换调色是非常快的。替换后就可以得到青红色图片,把青色转为蓝色,再把蓝色纯度提高,后期稍微美化一下人物部分即可。
原图

最终效果

1、打开素材图片,按Ctrl + J 把背景图层复制一层,进入通道面板,选择绿色通道,按Ctrl + A 全选,按Ctrl + C 复制,选择蓝色通道按Ctrl + V 粘贴,点RGB通道,返回图层面板,效果如下图。

图1
(本文来源于图老师网站,更多请访问http://m.tulaoshi.com)2、创建曲线调整图层,对RGB,蓝通道进行调整,参数及效果如下图。这一步适当增加图片暗部亮度,同时给暗部增加蓝色。
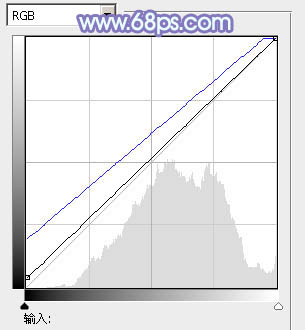
图2

图3
3、按Ctrl + J 把当前曲线调整图层复制一层,不透明度改为:50%,效果如下图。

图4
4、创建可选颜色调整图层,对红、青、白、中性色进行调整,参数设置如图5 - 8,效果如图9。这一步给图片增加蓝色。
图老师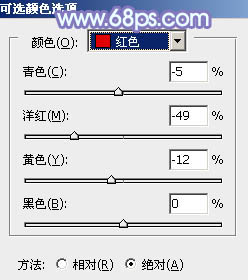
图5
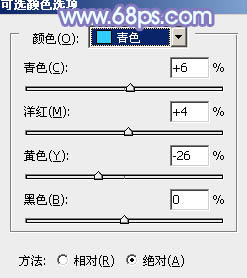
图6
利用PS通道替换给美女照片加上淡蓝色技巧(2)

图7
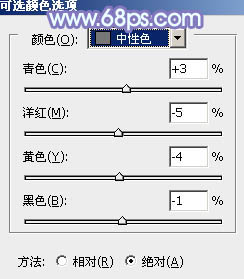
图8

图9
5、按Ctrl + J 把m.tulaoshi.com当前可选颜色调整图层复制一层,不透明度改为:30%,效果如下图。

图10
(本文来源于图老师网站,更多请访问http://m.tulaoshi.com)6、创建亮度/对比度调整图层,适当增加亮度及对比度,参数及效果如下图。
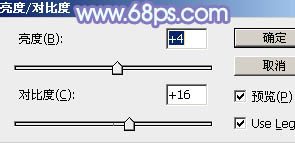
图11

图12
7、创建可选颜色调整图层,对红,洋红进行调整,参数设置如图13,14,效果如图15。这一步主要把人物肤色调红润。
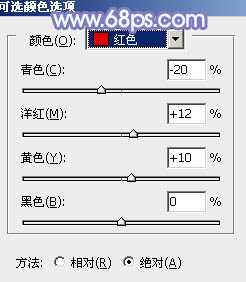
图13
利用PS通道替换给美女照片加上淡蓝色技巧(3)

图14

图15
8、按Ctrl + J 把当前可选颜色调整图层复制一层,不透明度改为:20%,效果如下图。

图16
9、创建色彩平衡调整图层,对中间调,高光进行调整,参数设置如图17,18,确定后把蒙版填充黑色,用白色画笔把人物脸部及肤色部分擦出来,效果如图19。这一步微调人物肤色。

图17

图18

图19
10、新建一个图层,按Ctrl + Alt + (图老师整理)Shift + E 盖印图层,简单给人物磨一下皮,再把背景部分有杂色的部分用模糊工具模糊处理。

图20
11、按Ctrl + Alt + 2 调出高光选区,按Ctrl + Shift + I 反选,新建一个图层填充暗蓝色:#7E6494,混合模式改为滤色,不透明度改为:20%,效果如下图。这一步适当增加图片暗部亮度。

图21
12、创建可选颜色调整图层,对白色进行调整,参数设置如图22,确定后把图层不透明度改为:50%,效果如图23。这一步微调图片高光部分的颜色。
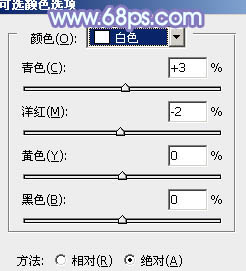
图22

图23
最后微调一下细节,把整体稍微柔化处理,完成最终效果。

注:更多请关注photoshop教程栏目,图老师PS教程群:181754111欢迎你的加入