photoshop给外景人像照片精细磨皮调色处理
原图色彩偏暗,逆光拍摄的。在调色之前,先给人物进行了简单的磨皮。使用图章工具,做了磨皮处理。然后给整体稍微调整一下,然后再针对局部,比如牙齿,眼睛,衣服来调整一下颜色。最后在给整体调色,以及调亮一点。再用一个topaz滤镜,就完成了最终效果。

过程如下:
1,先来打开原始图片

2,先来给人物磨皮处理。使用图章工具。大小随意,硬度为0,不透明度为30.
先给脸做一下磨皮处理,我处理之后的效果如下:

3,再给脖子啊,一起脸上其他还没处理好的地方,在做一下处理,还是用图章工具。(图章工具磨皮全过程可以看视频:)

4,磨皮差不多之后,我们就来调色吧。先来给牙齿处理一下,原图的牙齿有些黄,还有些暗。先用快速蒙版或者其他选区工具,把牙齿的选区建立好。

5,按 ctrl+U调出色相饱和度,编辑 黄色,在明度上把滑块滑动到最右边。

现在的牙齿,黄色已经没有了,但是还是有些暗。

6,在调出 色阶,吧牙齿调亮就好了。不用太亮,以后我们还要继续调整的。然后取消选区。

7,同样的方法,给眼睛 的白色区域建立选区,使用色阶,把眼睛涩白色区域调亮一点。

8,建立色阶调整图层,给整体调整一下色阶。

9,接着,调整亮度对比度。亮度稍稍增加一些,对比度稍稍降低一些。

10,建立一个曲线调整图层,对整体调整,稍稍提点绿,降低一些红,提高一些蓝。
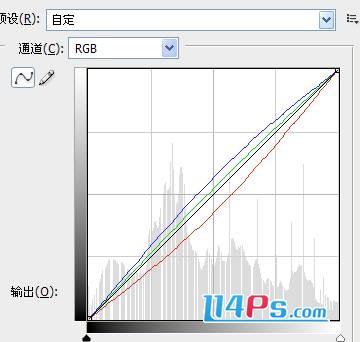
曲线调整好的效果如下:

11,照片整体已经不那么红了,现在建立一个可选颜色图层,来调整一下红色,洋红,中性色,和 黑色。
(本文来源于图老师网站,更多请访问http://m.tulaoshi.com)

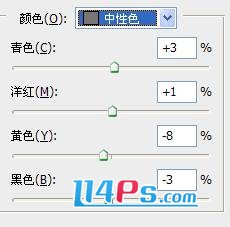
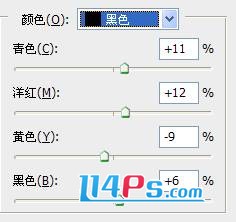
调整好之后,按确定,现在的照片效果如下:

12,现在,来给美女的衣服颜色调整一下。使用快速蒙版工具,获得衣服的选区。然后 给选区建立一个 色彩平衡调整图层。

然后来调整一下数值:

让衣服的颜色,变色更好看一点。建立选区的时候,要注意,脖子那里,不要选多了,多了的话,就用橡皮擦在色彩平衡的蒙版上,擦掉就好了。
13,现在来给美女的唇彩颜色调整一下,原图的唇彩太红了,不适合她。用快速蒙版Tulaoshi.com工具获得嘴唇的选区:

14,先建立一个色阶调整图层,给嘴唇调整一下色阶。

15,色阶调整之后,嘴唇就亮了一点,在给同样的嘴唇选区,建立一个可选颜色调整图层。

调整可选颜色中的红色。

调整好之后,取消选区。现在嘴唇看起来,颜色就可爱了很多。

需要注意的是,在建立可选颜色调整图层之前,要重新获得嘴唇的选区,获得嘴唇的选区,可以按住 CTRL键,然后点击之前建立的色阶调整图层的蒙版。就可以获得嘴唇的选区了。
16,再次建立一个曲线调整图层,给整体稍微提亮一点。

此时,照片的整体效果如下:

17,按 ctrl+shift+alt+E 合并所有图层。然后使用topaz 滤镜,给照片做最后的处理,让照片更加精细一些。滤镜的设置,就根据你的喜欢了。(topaz滤镜可在本站下载,底部有搜索框 )
18,最后保存文件,完成最终效果:

注:更多精彩教程请关注图老师photoshop教程栏目,图老师PS群:75789345欢迎你的加入
(本文来源于图老师网站,更多请访问http://m.tulaoshi.com)









