Photoshop给外景人物照片调出柔美的冷调青蓝色

图片颜色偏冷,不过程度还不够。调色的时候可以把暗部颜色转为蓝色,绿色及黄色转为青蓝色,再给高光部分增加一点淡蓝色即可。
原图

最终效果

1、打开素材图片,(图老师整理)创建可选颜色调整图层,对黄、绿、白、黑进行调整,参数设置如图1 - 4,效果如图5。这一步主要把图片中的暖色转为冷色,高光部分增加淡蓝色。
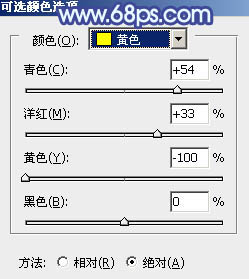
图1
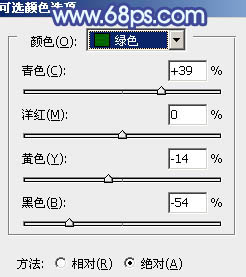
图2
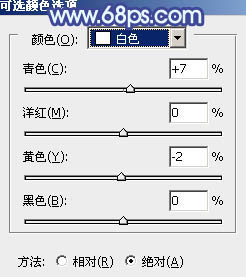
图3
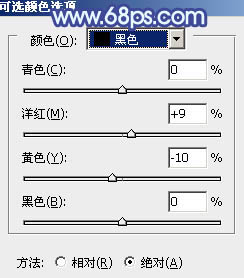
图4

图5
2、按Ctrl + J 把当前可选颜色调整图层复制一层,不透明度改为:60%,效果如下图。

图6
相关教程:
PhotoShop调出唯美温馨的婚纱照片后期调色教程
Photoshop打造甜美的青蓝色美女图片
Photoshop调出外景人物照片暗调青蓝色
Photoshop给竹林婚片加上梦幻的淡调青蓝色
Photoshop给草原人物照片加上淡雅的青黄秋季色
Photoshop给外景人物照片调出柔美的冷调青蓝色(2)
(本文来源于图老师网站,更多请访问http://m.tulaoshi.com)3、创建曲线调整图层,对RGB、红、绿、蓝通道进行调整,参数设置如图7 - 10,效果如图11。这一步把图片颜色稍微调淡,并增加冷色。
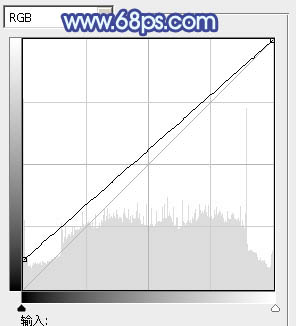
图7
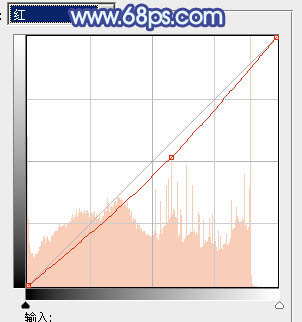
图8
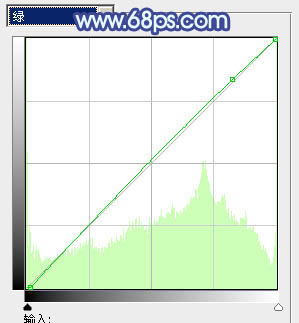
图9
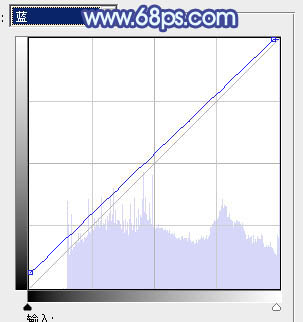
图10

图11
4、按Ctrl + J 把当前曲线调整图层复制一层,不透明度改为:50%,效果如下图。

图12
5、按Ctrl + Alt + 2 调出高光选区,创建纯色调整图层,颜色设置为淡蓝色:#C3DAE6,确定后把混合模式改为滤色,不透明度改为:20%。效果如下图。

图13
6、创建色彩平衡调整图层,对阴影,高光进行调整,参数设置如图14,15,效果如图16。这一步加强图片暗部及高光部分的颜色。
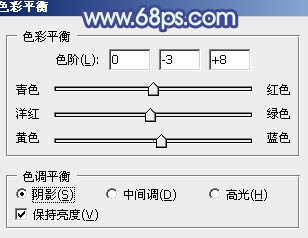
图14
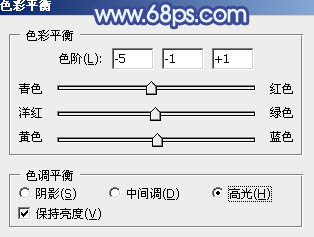
图15

图16
7、创建可选颜色调整图层,对绿,青进行调整,参数设置如图17,18,效果如图19。这一步把图片中的绿色稍微调淡。
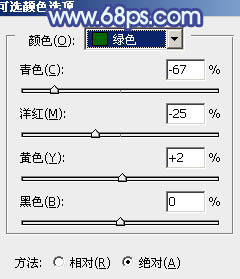
图17
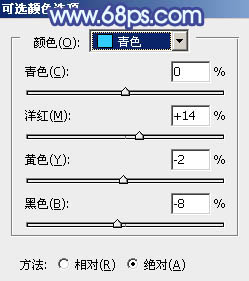
图18

图19
Photoshop给外景人物照片调出柔美的冷调青蓝色(3)
8、创建曲线调整图层,对RGB、红、绿、蓝通道进行调整,参数设置如图20 - 23,效果如图24。这一步主要给图片增加蓝色。
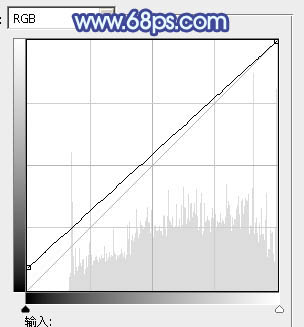
图20
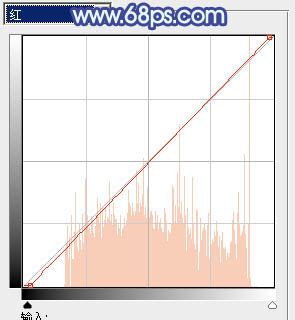
图21
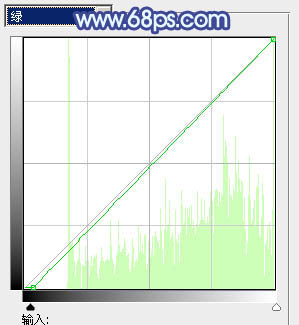
图22
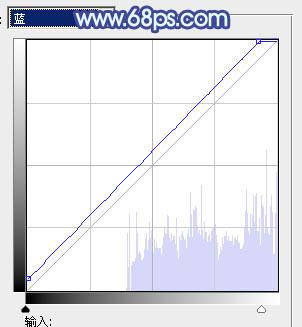
图23

图24
9、创建纯色调整图层,颜色设置为淡蓝色:#D3D8EC,混合模式改为滤色,不透明度改为:10%,效果如下图。
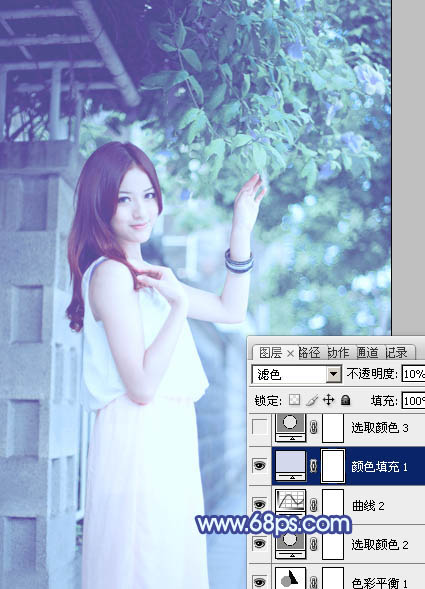
图25
10、创建可选颜色调整图层,对红、绿、青、蓝进行调整,参数设置如图26 - 29,效果如图30。这一步微调图片主色。
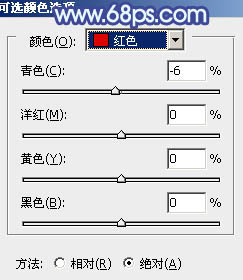
图26
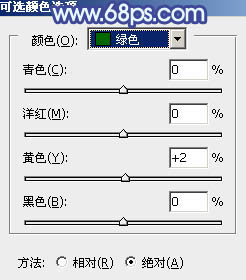
图27
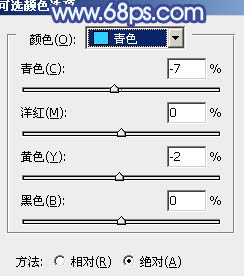
图28
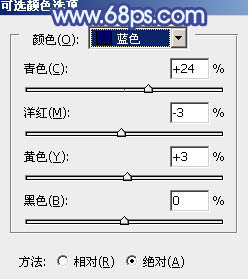
图29

图30
11、新建一个图层,按Ctrl + Alt + Shift + E 盖印图层,用模糊工具把背景部分有杂色的部分模糊处理。

图31
12、根据需要微调一下人物肤色。

图32
13、创建色彩平衡调整图层,对阴影,高光进行调整,参数及效果如下图。这一步主要给图片高光部分增加蓝色。
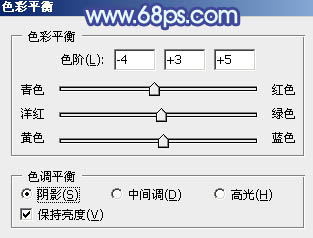
图33
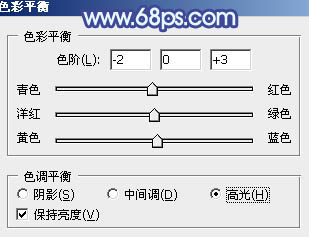
图34

图35
最后微调一下颜色,再把图片柔化处理,完成最终效果。
(本文来源于图老师网站,更多请访问http://m.tulaoshi.com)
注:更多精彩教程请关注图老师photoshop教程栏目,图老师PS群:75789345欢迎你的加入











