Photoshop给野花人物照片加上甜美的粉色调

图片光线比较暗,人物部分有点偏灰不够甜美。调色的时候可以先在Lab模式下把人物肤色调红润,然后再把整体调亮,多增加一点暖色即可。
原图

最终效果

1、打开素材图片,选择菜单:图像 模糊 Lab颜色,确定后按Ctrl + J 把背景图层复制一层,然后选择菜单:图像 应用图像,参数及效果如下图。这一步主要把人物肤色部分调红润。

图1

图2
2、创建曲线调整图层,对明度,a通道进行调整,参数及效果如下图。这一步把背景颜色稍微调亮。
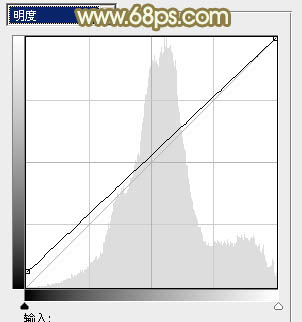
图3
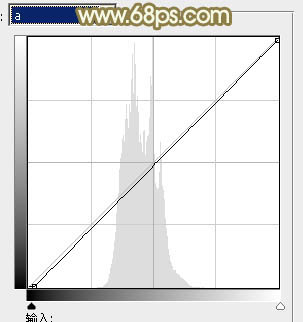
图4

图5
相关教程:
Photoshop调出梦幻柔美的粉色调
PS为美女写真样片调出柔和的粉色调教程
Photoshop水池边美Tulaoshi.com女照甜美日系粉色调
PS为宝宝沙滩照片添加甜美的粉色调教程
PhotoShop为樱花照片调出日系粉色调
Photoshop给野花人物照片加上甜美的粉色调(2)
3、合并所有图层,选择菜单:图像 模式 RGB颜色。然后创建可选颜色调整图层,对红、黄、绿、白、中性、黑进行调整,参数设置如图6 - 11,效果如图12。这一步给图片增加红色,并把背景中的绿色转为黄绿色。

图6
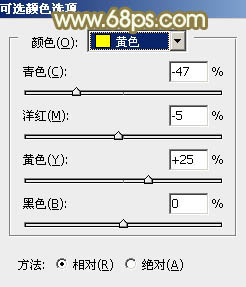
图7
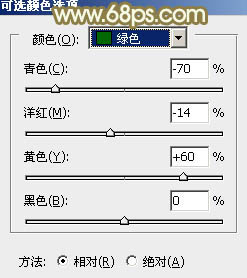
图8

图9
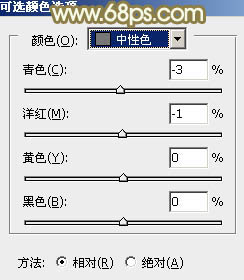
图10
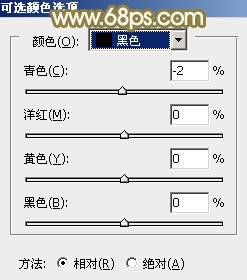
图11

图12
4、创建曲线调整图层,对红、绿、蓝通道进行调整,参数设置如图13 - 15,效果如图16。这一步给图片增加淡黄色。
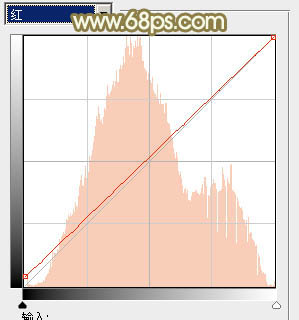
图13

图14
(本文来源于图老师网站,更多请访问http://m.tulaoshi.com)
图15
Photoshop给野花人物照片加上甜美的粉色调(3)

图16
5、创建可选颜色调整图层,对红,绿进行调整,参数及效果如下图。这一步主要把图片中的绿色转为黄褐色。

图17

图18

图19
(本文来源于图老师网站,更多请访问http://m.tulaoshi.com)6、创建色彩平衡调整图层,对中间调,高光进行调整,参数设置如图20,21,效果如图22。这一步微调人物肤色。
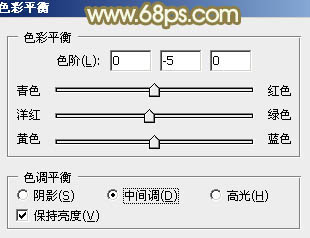
图20
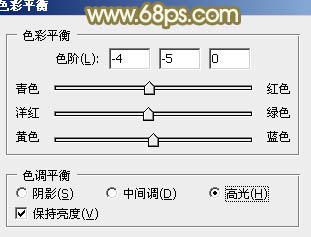
图21

图22
7、创建可选颜色调整图层,对红、黄、白进行调整,参数设置如图23 - 25,效果如图26。这一步微调人物肤色及高光部分的颜色。

图23

图24
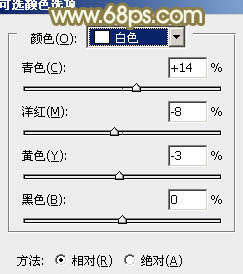
图25

图26
8、创建色相/饱和度调整图层,对黄色进行调整,参数及效果如下图。这一步把图片中的黄色转为黄褐色。
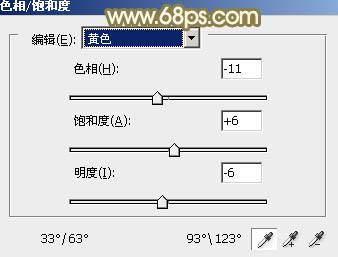
图27

图28
9、按Ctrl + Alt + 2 调出高光选区,按Ctrl + Shift + I 反选,新建一个图层填充黄褐色:#826344,混合模式改为滤色,不透明度改为:50%,效果如下图。这一步增加图片暗部亮度。

图29
Photoshop给野花人物照片加上甜美的粉色调(4)
10、创建曲线调整图层,对RGB,红通道进行调整,参数及效果如下图。这一步给图片增加淡红色。

图30

图31
11、创建可选颜色调整图层,对红、黄、白进行调整,参数设置如图32 - 34,效果如图35。这一步微调背景部分的颜色,并给高光部分增加淡青色。
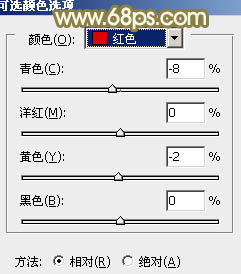
图32
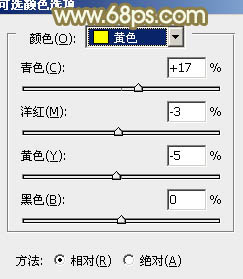
图33

图34

图35
12、新建一个图层,按Ctrl + Alt + Shift + E 盖印图层,简单给人物磨一下皮,微调一下人物肤色,(图老师整理)效果如下图。

图36
13、新建一个图层填充黄绿色:#B9B059,混合模式改为滤色,添加图层蒙版,用黑白渐变拉出右上角透明效果,如下图。

图37
最后微调一下肤色及整体颜色,完成最终效果。

注:更多精彩教程请关注图老师photoshop教程栏目,图老师PS群:182958314欢迎你的加入










