Photoshop调出小清新黄绿色美女照片

图片主色也以绿色为主,只是绿色有点沉。调色的时候需要把绿色转为较淡的嫩绿色,再在图片中渲染一些烟雾效果增强Tulaoshi.com梦幻感。
原图

最终效果

1、打开素材图片,创建色相/饱和度调整图层,选择黄色,用吸管吸取草地的颜色调整,参数及效果如下图。这一步快速把绿色的草转行黄绿色。
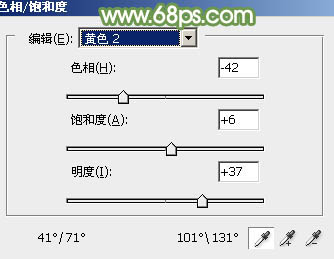
图1

图2
2、创建曲线调整图层,对RGB、红、绿、蓝通道进行调整,参数设置如图3 - 6,效果如图7。这一步把主色调淡并增加蓝色。
(本文来源于图老师网站,更多请访问http://m.tulaoshi.com)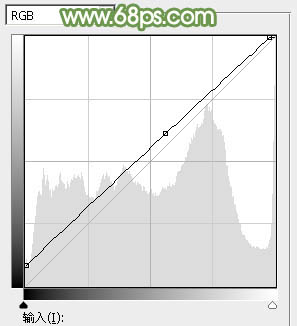
图3
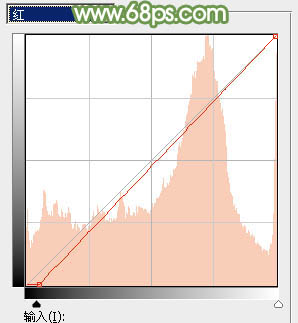
图4

图5
相关教程:
Photoshop把夏季美女照片转为小清新的秋季色
Photoshop打造浪漫蓝色油菜花婚片教程
Photoshop给女孩照片加上小清新黄绿色
Photoshop给人物照片调出小清新黄绿色
Photoshop给美女照片加上小清新绿色
注:更多精彩教程请关注图老师photoshop教程栏目,图老师PS群:311270890欢迎你的加入
Photoshop调出小清新黄绿色美女照片(2)
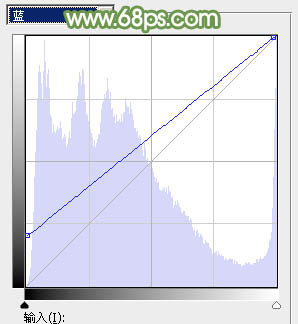
图6

图7
3、创建色彩平衡调整图层,对阴影,高光进行调整,参数及效果如下图。这一步微调图片暗部及高光部分的颜色。

图8

图9

图10
4、创建可选颜色调整图层,对红、中性、黑进行调整,参数设置如图11 - 13,效果如图14。这一步给图片增加淡黄色。

图11
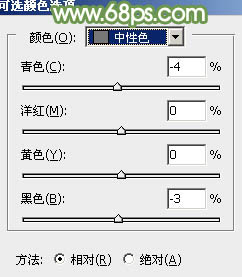
图12
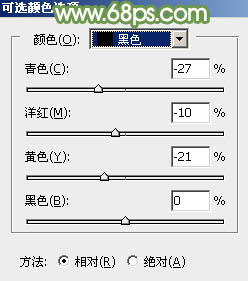
图13

图14
5、新建一个图层,安装字母键D把前背景颜色恢复到默认的黑白,执行:滤镜 渲染 云彩,TuLaoShi.com确定后吧混合模式改为滤色,添加图层蒙版,用黑白渐变由上至下拉出白色至黑色线性渐变,效果如下图。

图15
6、按Ctrl + J 把当前图层复制一层,不透明度改为:50%,效果如下图。这两步给图片增加梦幻效果。

图16
(本文来源于图老师网站,更多请访问http://m.tulaoshi.com)7、创建亮度/对比度调整图层,是的增加亮度及对比度,参数及效果如下图。
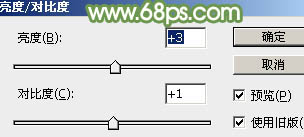
图17

图18
8、把背景图层复制一层,按Ctrl + Shift + ] 置顶,安装Alt键添加图层蒙版,用白色画笔把人物部分擦出来,效果如下图。

图19
9、把人物部分稍微调亮一点,效果如下图。

图20
10、创建曲线调整图层,对各通道进行调整,参数及效果如下图。这一步把主色调淡,并增加青绿色。
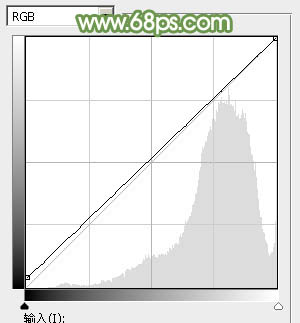
图21
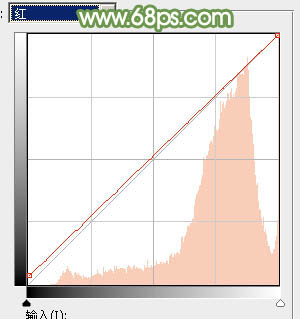
图22
Photoshop调出小清新黄绿色美女照片(3)
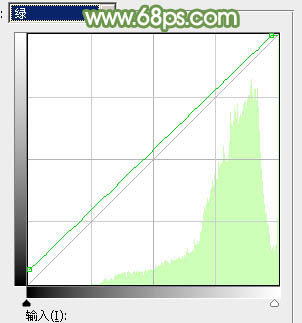
图23
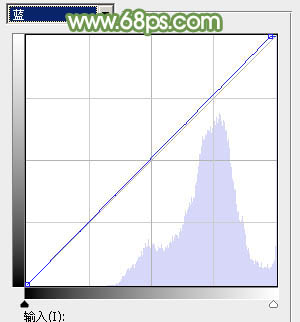
图24

图25
11、按Ctrl + J 把当前曲线调整图层复制一层,不透明度改为:50%,效果如下图。

图26
12、新建一个图层,按Ctrl + Alt + Shift + E 盖印图层,简单把图片柔化处理,效果如下图。

图27
13、创建色彩平衡调整图层,对阴影、中间调、高光进行调整,参数设置如图28 - 30,确定好把蒙版填充黑色,用白色画笔把人物脸部擦出来。这一步微调人物肤色。
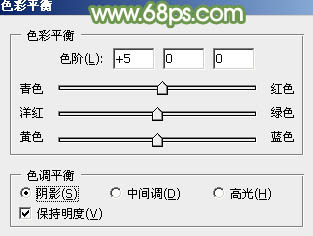
图28

图29

图30

图31
14、创建可选颜色调整图层,对红、白、中性、黑进行调整,参数设置如图32 - 35,确定后把蒙版填充黑色,用白色画笔把人物部分擦出来,效果如图36。

图32
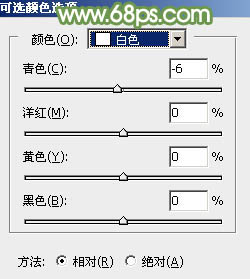
图33

图34
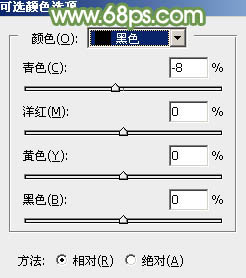
图35

图36
最后微调一下颜色和细节,完成最终效果。

tuLaoShi.com; 注:更多精彩教程请关注图老师photoshop教程栏目,图老师PS群:311270890欢迎你的加入











