【PS文字特效】如何用ps制作出画笔流星般的立体文字效果
先看最终文字特效。

制作过程如下:
(本文来源于图老师网站,更多请访问http://m.tulaoshi.com)我们新建立一个文档,填充为黑色背景。
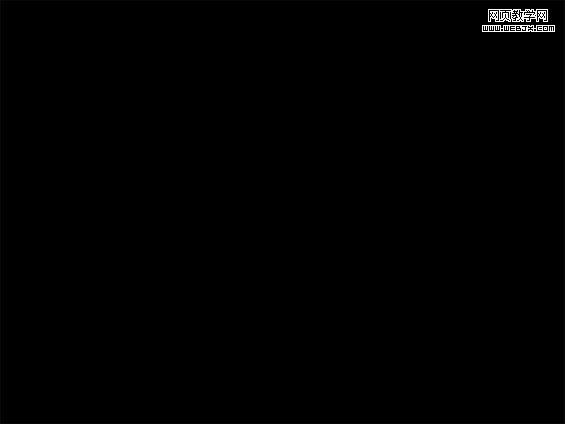
然后使用渐变工具上部是黑色,下面是暗灰色,效果如下。
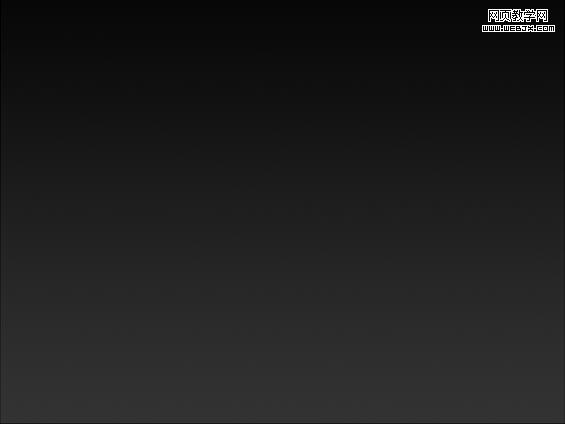
创建一个新图层,前景色设置为#3a3a3a,背景色设置为:#dedede,然后执行云彩滤镜,之后把图层模式设置为叠加。
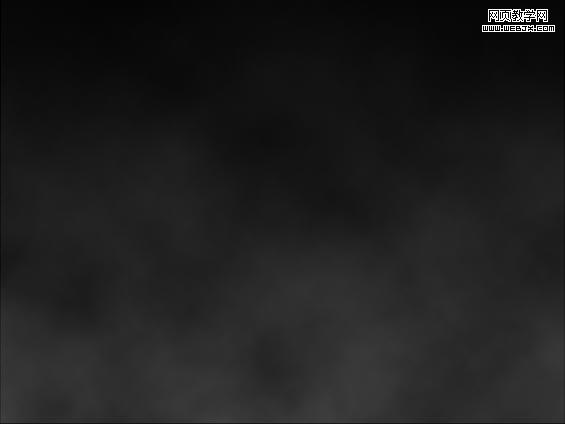
然后用Cinema 4D创建一个看起来具有3D效果的文字。

使用光线画笔绘制如下。

使用橡皮擦擦除一部分。

创建一个新图层,添加一些星光背景。

复制星光图层,使星光效果加强一些。

创建一个图层,绘制如下。

【PS文字特效】如何用ps制作出画笔流星般的立体文字效果(2)
复制该图层,按CTRL+E拼合图层。

放到合适位置,增加光线亮度。

高斯模糊9px。

复制图层,上色,CTRL+U,设置如下:(Crtl+U ; Color: 16 ; Saturation: 100 ; Brightness: -50).

然后设置图层模式为颜色减淡
(本文来源于图老师网站,更多请访问http://m.tulaoshi.com)
复制图层,然后高斯模糊,模糊半径为20px,设置不透明度为90%。

给其它地方同样添加一些颜色。添加黄色的地方:(Crtl+U ; Color: 45 ; Saturation: 100 ; Brightness: -40;

在创建一个层,新添加一些光线。

设置图层模式为叠加。

在描绘如图所指示的几个位置。

最终效果。

注:更多精彩教程请关注图老师photoshop教程栏目,图老师PS群:182958314欢迎你的加入










