Photoshop打造外景美女照片柔美的蓝黄色

图片主色为黄绿色,调色的时候把黄绿色都转为橙黄色,并把整体调淡。然后用曲线等给暗部及高光部分增加一点淡淡的蓝色即可。
原图

最终效果

1、打开素材图片,创建可选颜色调整图层,对黄、绿、白、中性、黑进行调整,参数设置如图1 - 5,效果如图6。这一步给背景部分增加橙黄色。
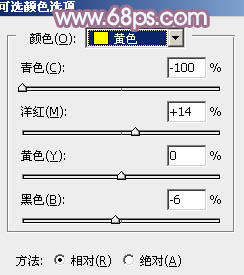
图1

图2

图3

图4

图5
相关教程:
PTuLaoShi.comhotoshop给美女照片加上淡调蓝黄色
Photoshop给公园美女照片加上蓝黄色技巧
给美女图片加上柔和的蓝黄色
Photoshop给树边美女照片加上蓝黄色技巧
利用PS纯色图层快速打造中性蓝黄色花朵图片
Photoshop打造外景美女照片柔美的蓝黄色(2)

图6
2、创建曲线调整图层,对RGB、红、蓝通道进行调整,参数设置如图7 - 9,效果如图10。这一步把暗部稍微调亮并增加红色。

图7

图8
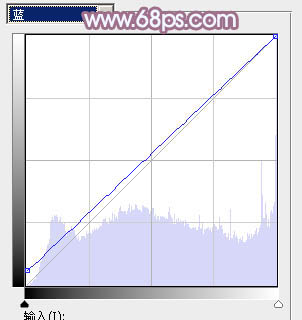
图9

图10
3、创建可选颜色调整图层,对红、黄、白、中性、黑进行调整,参数设置如图11 - 15,效果如图16。这一步给图片增加黄褐色。
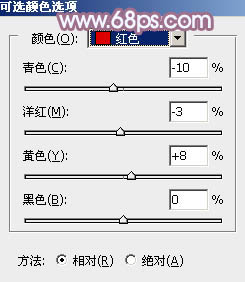
图11

图12

图13
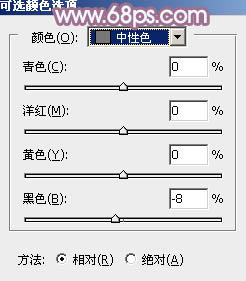
图14

图15

图16
4、创建色彩平衡调整图层,对阴影,高光进行调整,参数及效果如下图。这一步加强暗部及高光颜色。

图17

图18

图19
5、创建可选颜色调整图层,对红、黄、中性色进tuLaoShi.com行调整,参数设置如图20 - 22,效果如图23。这一步微调图片中的暖色。
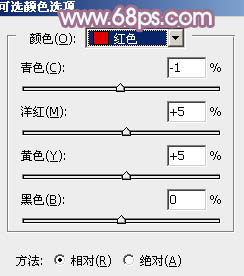
图20

图21

图22
Photoshop打造外景美女照片柔美的蓝黄色(3)

图23
6、按Ctrl + Alt + 2 调出高光选区,按Ctrl +tulaoshi.com Shift + I 反选得到暗部选区,然后创建纯色调整图层,颜色设置为:#AF8064,确定好把图层混合模式改为滤色,不透明度改为:25%,效果如下图。这一步给暗部增加黄褐色。

图24
7、按Ctrl + Alt + 2 调出高光选区,然后创建纯色调整图层,颜色设置为:#EAC8AD,确定好把图层混合模式改为滤色,不透明度改为:30%,效果如下图。这一步把高光部分的颜色调淡。

图25
8、创建可选颜色调整图层,对红、黄、中性色进行调整,参数设置如图26 - 28,效果如图29。这一步主要把图片中的橙黄色调淡。
(本文来源于图老师网站,更多请访问http://m.tulaoshi.com)
图26

图27
(本文来源于图老师网站,更多请访问http://m.tulaoshi.com)
图28

图29
9、创建曲线调整图层,对红、绿、蓝通道进行调整,参数设置如图30 - 32,效果如图33。这一步主要给图片暗部及高光部分增加蓝色。

图30

图31

图32

图33
10、创建色彩平衡调整图层,对阴影,高光进行调整,参数设置如图34,35,效果如图36。这一步同样给图片增加淡蓝色。

图34

图35

图36
11、创建可选颜色调整图层,对红、黄、洋红、白进行调整,参数设置如图37 - 40,效果如图41。这一步给图片增加一点洋红色。

图37

图38

图39

图40

图41
12、给图片局部增加一点高光,再把整体柔化处理,效果如下图。

图42
最后微调一下颜色,完成最终效果。

注:更多精彩教程请关注图老师photoshop教程栏目,图老师PS群:311270890欢迎你的加入










