Photoshop调出古典褐绿色外景人物图片

褐绿色是比较古典的颜色,调色的时候可以先用通道替换得到较为单色的图片,然后把主色转为青绿色或绿色,再把颜色调淡即可。
最终效果

最终效果

1、打开素材图片,把背景图层复制一层。进入通道面图老师板,复制绿色通道,并粘贴到蓝色通道,返回图层面板,效果如下图。
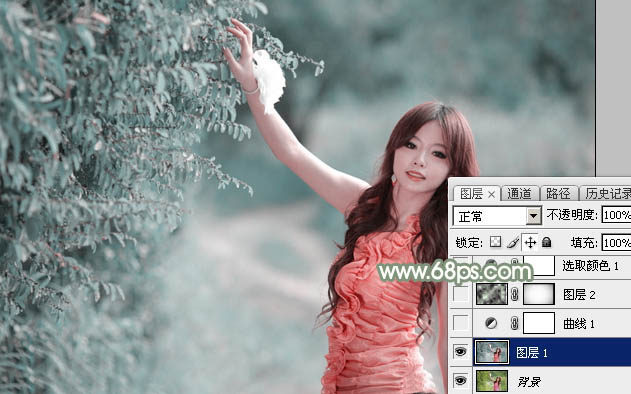
图1
2、创建曲线调整图层,对RGB、绿、蓝通道进行调整,参数设置如图2 - 4,效果如图5。这一步加深暗部颜色,并给图片增加青绿色。
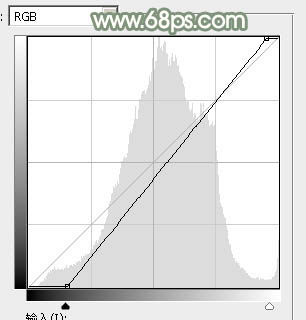
图2

图3
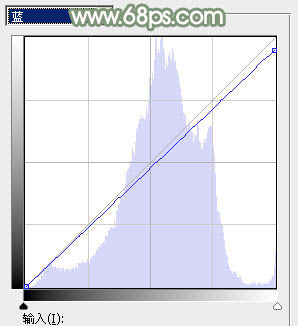
图4
相关教程:
Photoshop给公园人物照片加上怀旧的褐绿色
Photoshop调出古典褐绿色外景人物图片(2)
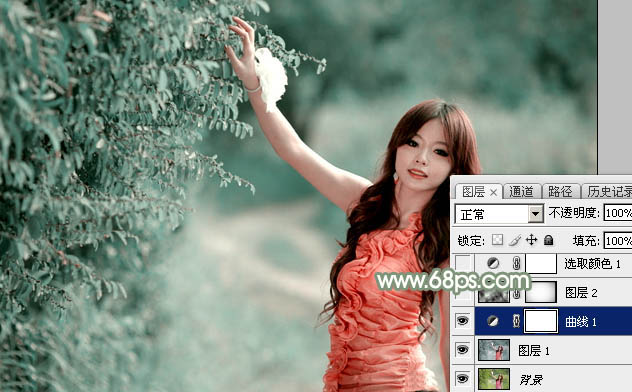
图5
3、新建一个图层,按字母键D把前背景颜色恢复到默认的黑白,然后选择菜单:滤镜 渲染 云彩,确定后得到黑白的云彩。再按Ctrl + B 调整色彩平衡,调绿一点,效果如下图。
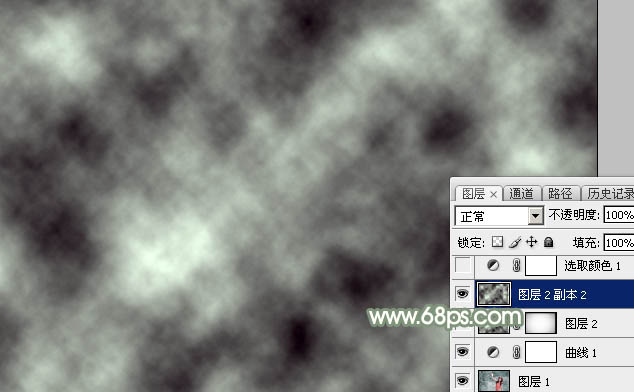
图6
4、把云彩图层混合模式改为滤色,不透明度改为:65%。添加图层蒙版,用透明度较低的黑色画笔涂抹一下边角区域,效果如下图。这一步给图片增加梦幻效果。
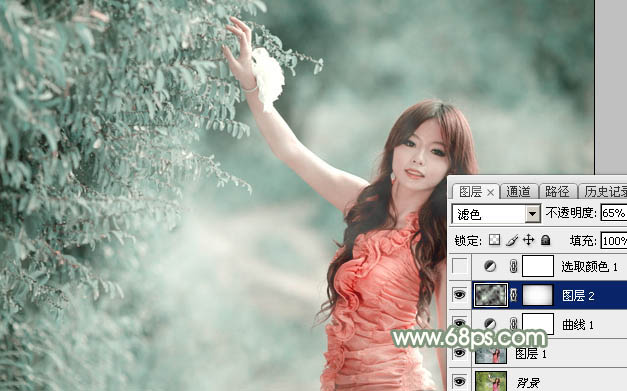
图7
5、创建可选颜色调整图层,对红、绿、青进行调整,参数设置如图8 - 10,效果如图11。这一步主要把图片中的青色及绿色调淡一点。
(本文来源于图老师网站,更多请访问http://m.tulaoshi.com)
图8
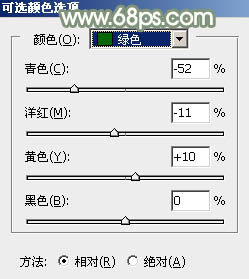
图9
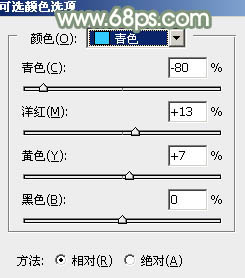
图10

图11
6、按Ctrl + J 把当前可选颜色调整图层复制一层,效果如下图。

图12
7、创建亮度/对比度调整图层,适当增加对比度,参数及效果如下图。

图13

图14
8、创建色彩平衡调整图层,对阴影,高光进行调整,参数设置如图15,16,效果如图17。这一步微调暗部及高光颜色。

图15
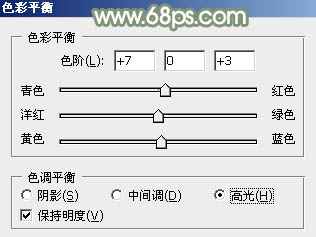
图16

图17
9、创建曲线调整图层,对红、绿、蓝通道进行调整,参数及效果如下图。这一步给图片增加红色。

图18
Photoshop调出古典褐绿色外景人物图片(3)

图19
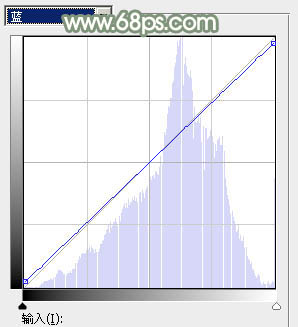
图20

图21
10、新建一个图层,按Ctrl + Alt + Shifttulaoshi.com + E盖印图层。执行:滤镜 模糊 动感模糊,角度设置为45度,距离设置为180,确定后把图层混合模式改为柔光,不透明度改为:80%,效果如下图。这一步把图片柔化处理。

图22
11、创建色彩平衡调整图层,对阴影,高光进行调整,参数及效果如下图。这一步主要加强图片高光部分的颜色。
(本文来源于图老师网站,更多请访问http://m.tulaoshi.com)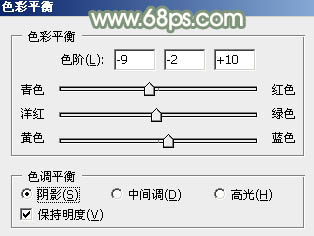
图23
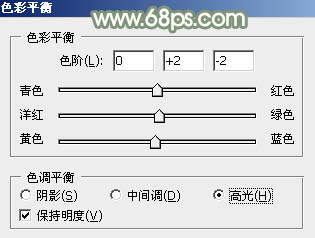
图24

图25
12、创建可选颜色调整图层,对红、黄、绿、白、中性色进行调整,参数设置如图26 - 29,效果如图30。效果如图31。这一步给图片增加一点淡黄色。

图26

图27
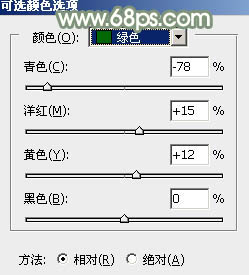
图28
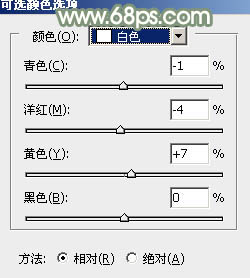
图29
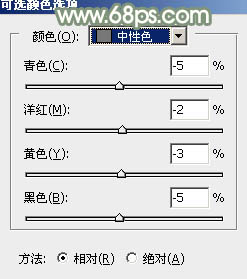
图30

图31
13、新建一个图层,盖印图层。微调一下人物肤色及局部颜色,效果如下图。

图32
14、新建一个图层,用椭圆选框工具拉出下图所示的椭圆选区,羽化80个像素后填充橙红色:#E4AC8A,混合模式改为滤色,不透明度改为:30%,效果如下图。

图33
15、创建可选颜色调整图层,对白、中性、黑进行调整,参数及效果如下图。这一步把主色稍微调柔和。
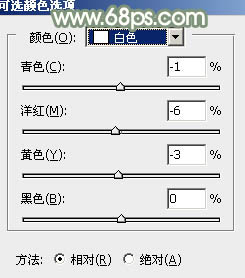
图34
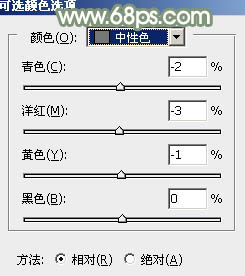
图35
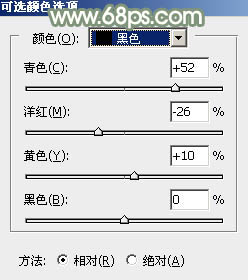
图36
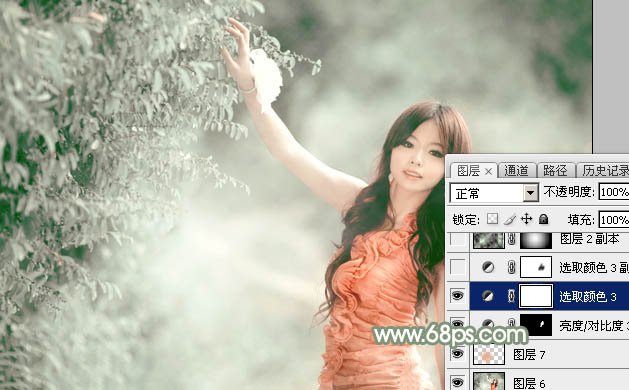
图37
最后给人物磨一下皮,把背景局部稍微模糊处理,再微调一下整体颜色,完成最终效果。

注:更多精彩教程请关注图老师photoshop教程栏目,图老师PS群:311270890欢迎你的加入










