Photoshop给外景人物照片打造古典冷褐色

效果图是一种与中性色比较接近的冷色,调色之前需要先降低图片的饱和度,做成近似中性色效果。然后用调色工具在高光及暗部增加蓝色,其它部分增加一点暖褐色即可。
原图

最终效果

1、打开素材图片,创建色相/饱和度调整图层,对全图、绿、青通道进行调整,参数设置如图1 - 3,效果如图4。这一步把整体转为较为中性的颜色。
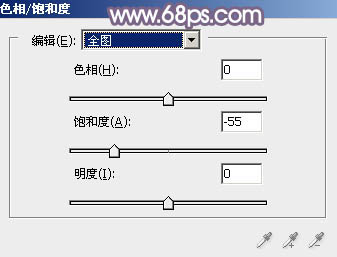
图1
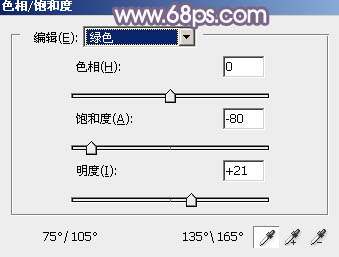
图2
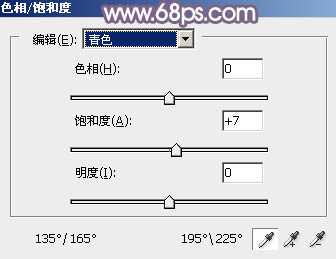
图3

图4
Photoshop给外景人物照片打造古典冷褐色(2)
2、按Ctrl + J 把当前色相/饱和度调整图层复制一层,不透明度改为:70%,效果如下图。

图5
3、创建可选颜色调整图层,对白,中性色进行调整,参数设置如图6,7,效果如图8。这一步给图片增加暖色,高光部分增加淡蓝色。
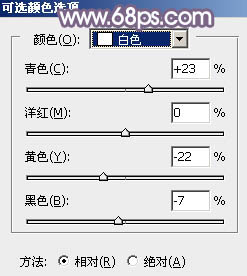
图6
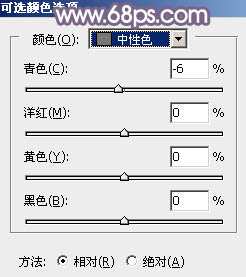
图7

图8
4、创建曲线调整图层,对RGB、红、绿、蓝通道进行调整,参数设置如图9 - 12,效果如图13。这一步稍微把图片暗部颜色调亮,并微调高光及暗部颜色。
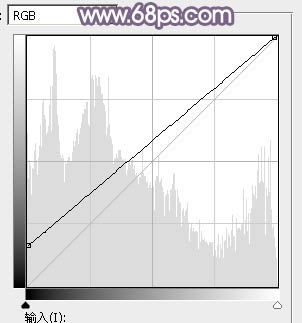
图9
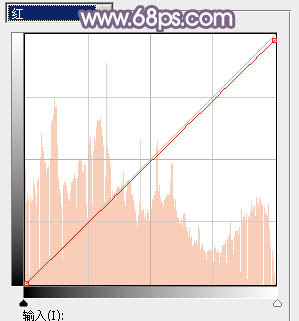
图10

图11

图12

图13
5、创建可选颜色调整图层,对红、白、中性、黑进行调整,参数设置如图14 - 17,效果如图18。这一步把图片中的中性色调亮,暗部增加红褐色,高光部分增加淡蓝色。
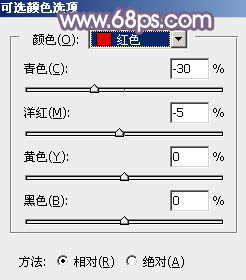
图14
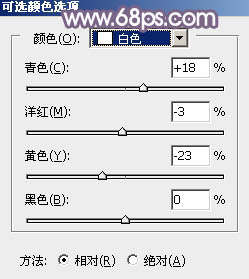
图15
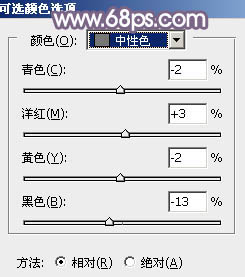
图16
(本文来源于图老师网站,更多请访问http://m.tulaoshi.com)
图17
(本文来源于图老师网站,更多请访问http://m.tulaoshi.com)
图18
6、创建曲线调整图层,对RGB,红通道进行调整,参数及效果如下图。这一步增加暗部及高光部分的亮度。
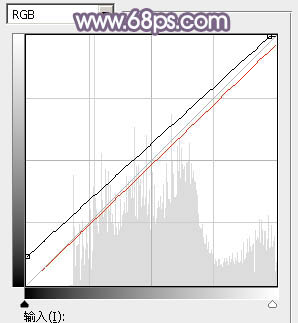
图19Tulaoshi.Com

图20
Photoshop给外景人物照片打造古典冷褐色(3)
7、新建一个图层,填充淡蓝色:#E3EAF0,混合模式改为滤色,添加图层蒙版,用黑白渐变,由左上部及右下部拉出白色至黑色线性渐变,效果如下图。这一步给图片增加高光。

图21
8、把背景图层复制一层,按Ctrl + Shift + ] 置顶,安装Alt键添加图层蒙版,用白色画笔把人物脸部及手臂部分擦出来,效果如下图。

图22
9、创建曲线调整图层,对RGB,蓝通道进行调整,参数设置如图23,确定后按Ctrl + Alt + G 创建剪贴蒙版,效果如图24。这一步把人物肤色稍微调亮。
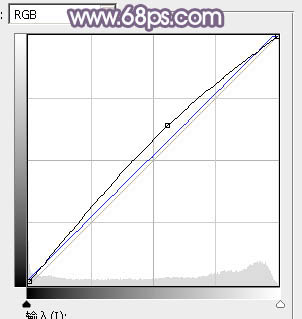
图23

图24
10、同上的方法再用其他调整图层微调一下人物肤色,效果如下图。

图25
11、新建一个图层,按Ctrl + Alt + Shift + E 盖印图层,简单给人物磨一下皮,再把背景柔化处理,效果如下图。

图26
12、创建曲线调整图层,对RGB,蓝通道进行调整,参数及效果如下图。这一步给暗部增加蓝色。
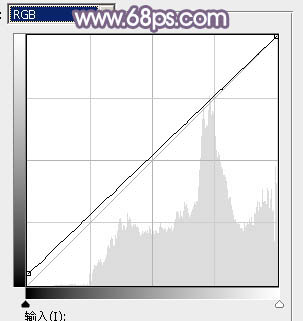
图27
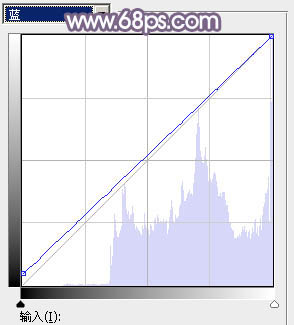
图28

图29
13、新建一个图层,盖印图层,tulaoshi用模糊工具把背景稍微模糊处理,效果如下图。

图30
最后微调一下颜色,完成最终效果。

注 :更多精彩教程请关注图老师photoshop教程栏目,图老师PS 群:249667984欢迎你的加入










