Photoshop给绿草丛中的人物调出淡调甜美的青绿色

图片主色也是绿色,只是色调有点偏暗。调色的时候先把图片暗部及整体调亮一点,然后给天空部分增加一点淡青色,再把人物调亮调红润即可。
原图
图老师
最终效果

1、打开素材图片,先创建曲线调整图层,把暗部提亮一点,参数及效果如下图。
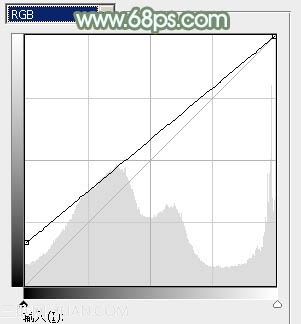
图1

图2
2、创建可选颜色调整图层,对红、黄、绿进行调整,参数设置如图3 - 5,效果如图6。这一步主要把图片中的绿色转为青绿色。
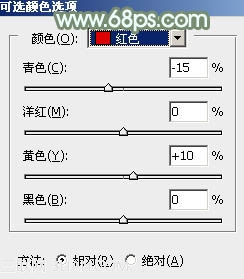
图3
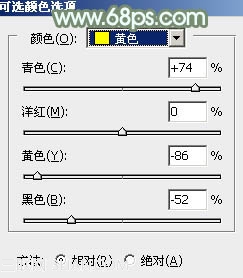
图4
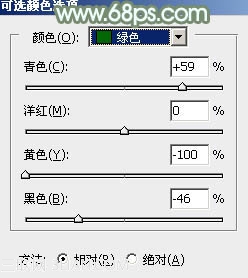
图5

图6
Photoshop给绿草丛中的人物调出淡调甜美的青绿色(2)
3、按Ctrl + J 把当前可选颜色调整图层复制一层,效果如下图。

图7
4、创建色相/饱和度调整图层,对绿色进行调整,参数及效果如下图。这一步把图片中的绿色调淡。
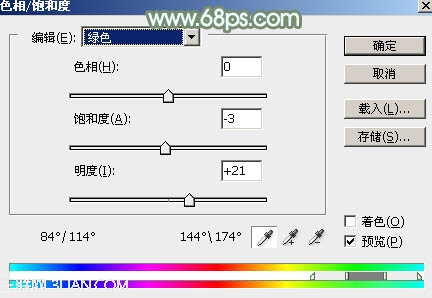
图8

图9
5、创建可选颜色调整图层,对红、黄、绿、青、白进行调整,参数设置如图10 - 14,效果如图15。这一步主要(图老师整理)把图片中的青绿色调淡。
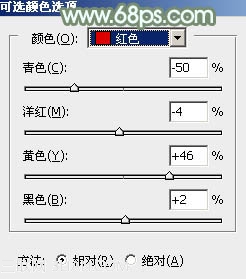
图10
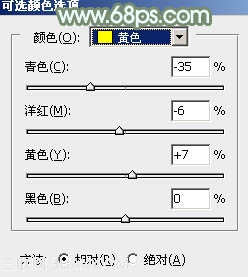
图11

图12

图13
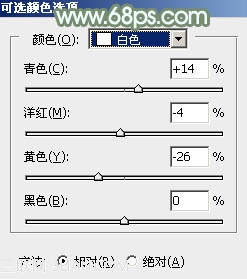
图14

图15
6、创建色彩平衡调整图层,对阴影、中间调、高光进行调整,参数设置如图16 - 18,效果如图19。这一步给图片增加黄绿色。
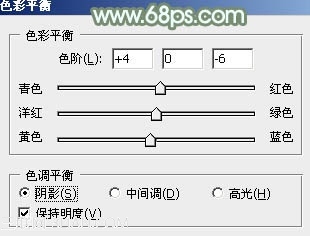
图16
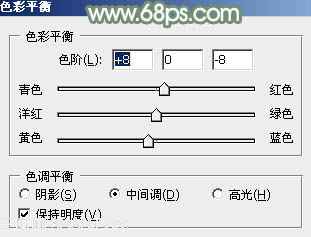
图17

图18
(本文来源于图老师网站,更多请访问http://m.tulaoshi.com)
图19
7、创建可选颜色调整图层,对红、黄、白进行调整,参数设置如图20 - 22,效果如图23。这一步给图片增加红色。
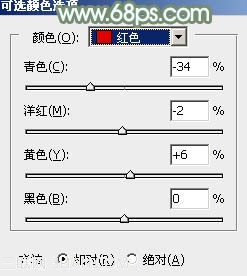
图20
(本文来源于图老师网站,更多请访问http://m.tulaoshi.com)
图21
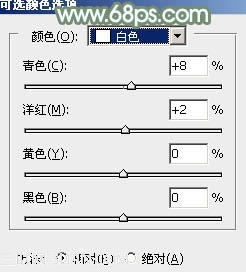
图22
Photoshop给绿草丛中的人物调出淡调甜美的青绿色(3)

图23
8、按Ctrl + J 把当前可选颜色调整图层复制一层,不透明度改为:50%,效果如下图。

图24
9、创建可选颜色调整图层,对红、黄、绿、白进行调整,参数设置如图25 - 28,效果如图29。这一步微调图片主色,并加强高光颜色。

图25
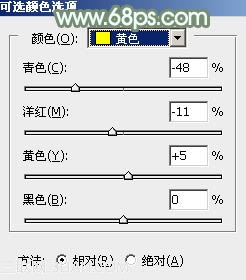
图26
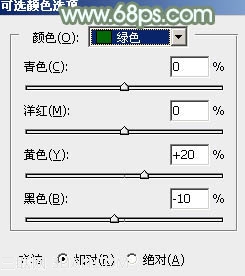
图27
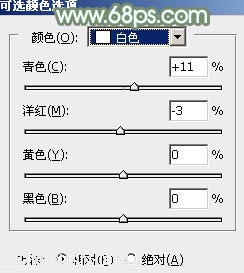
图28

图29
10、按Ctrl + Alt + 2 调出高光选区,新建一个图层填充淡绿色:#E3FEF5,混合模式改为正片叠底,不透明度改为:70%,按住Alt键添加图层蒙版,用白色画笔把天空部分擦出来,效果如下图。这一步给天空部分增加淡绿色。

图30
11、新建一个图层,填充橙红色:#DA8A41,混合模式改为滤色,不透明度改为:30%,按住Alt键添加图层蒙版,用白色画笔把顶部需要增加高光的部分擦出来。

图31
12、创建可选颜色Tulaoshi.Com调整图层,对红、黄、绿、青、白进行调整,参数设置如图32 - 36,效果如图37。这一步把图片中的青绿色调淡一点。
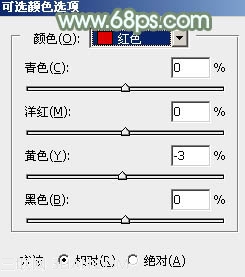
图32
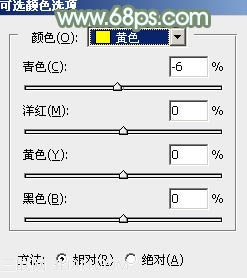
图33

图34

图35

图36

图37
13、把背景图层复制一层,按Ctrl + Shift + ] 置顶,按住Alt键添加图层蒙版,用白色画笔把人物部分擦出来,效果如下图。

图38
14、单独把人物部分调亮一点,微调一下人物肤色,效果如下图。

图39
最后微调一下整体颜色,完成最终效果。











