【PS文字特效】在Photoshop中制作闪光火花文字
最终效果:

所用素材:
Aardvark Cafe 字体.
装饰的闪耀火花笔刷.
1. 创建背景
在背景层上面新建一个图层,命名为渐变。设置前景色为#724242,背景色#3c1a1a,然后,创建一个径向渐变,从文档的中心拖到其中一个角部。
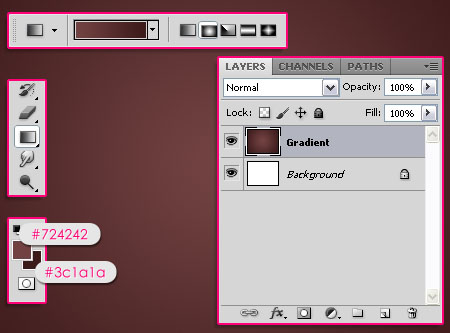
双击渐变层添加一个渐变叠加。
混合模式:叠加
不透明度:80%
角度:45°
缩放:150%
然后,单击渐变对话框创建效果。
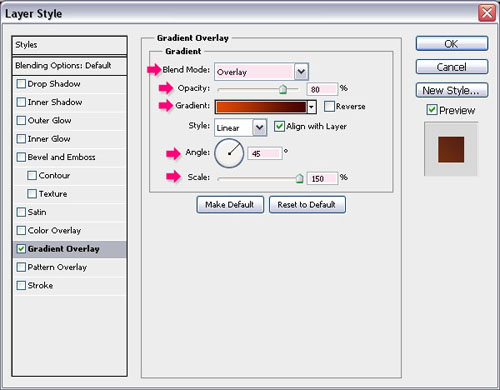
左侧使用颜色#DC4800,右侧使用颜色#430401来创建渐变。
(本文来源于图老师网站,更多请访问http://m.tulaoshi.com)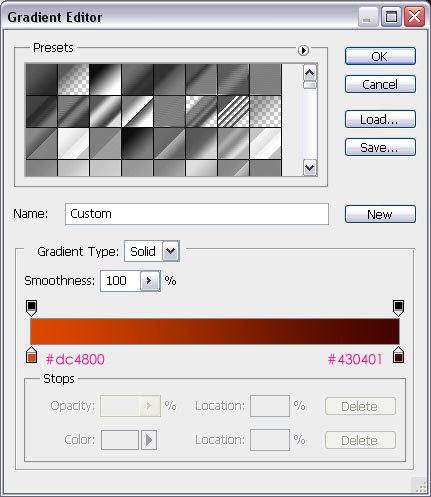
这时你会得到这样的效果。
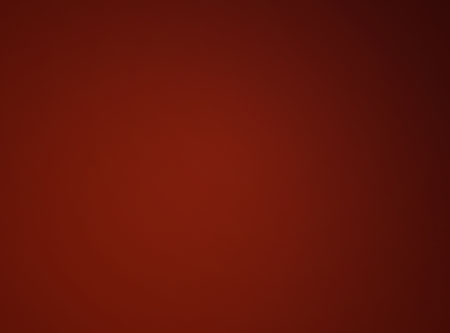
点击滤镜库素描水彩画纸,数值设置如图。
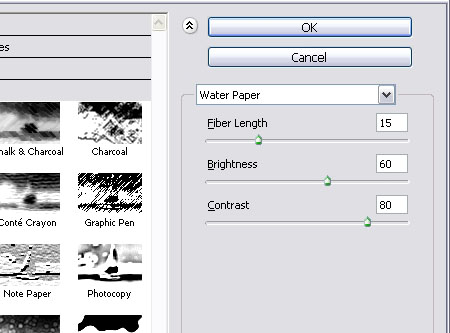
这将添加一些比较美观的火花纹理到背景上。
2. 制作文字路径
(本文来源于图老师网站,更多请访问http://m.tulaoshi.com)新建黑色文字。使用 Aardvark Cafe 字体,大小为500像素。

双击文字层,添加一个外发光效果。
混合模式:亮光
颜色:#a6dc6b
大小:10
范围:100%
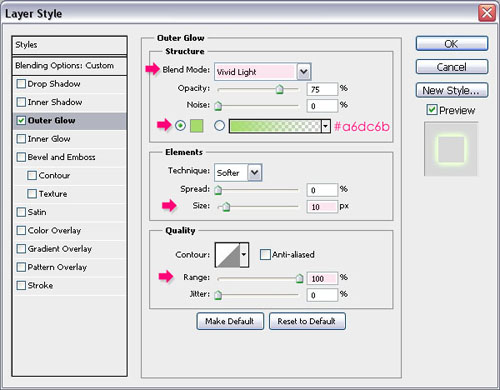
文字图层的填充值改为0%。这时文字会有一个非常微妙的光晕效果。
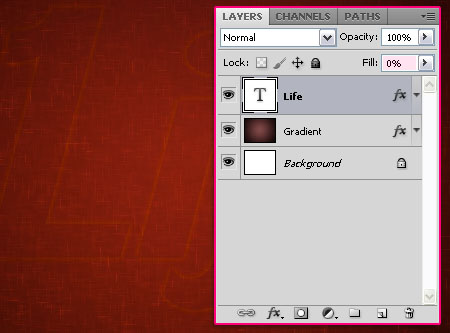
3. 制作文字效果
右键单击文字层,选择创建工作路径。
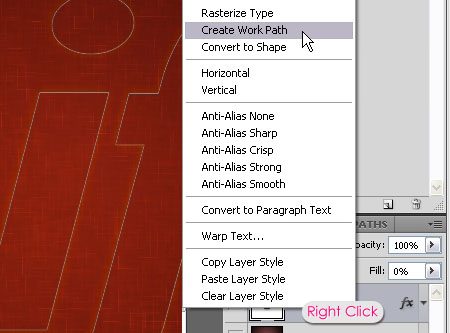
下载闪光的火花笔刷,并到你的画笔面板(窗口画笔)加载它。做下一个步骤之前,请先选中这个笔刷。
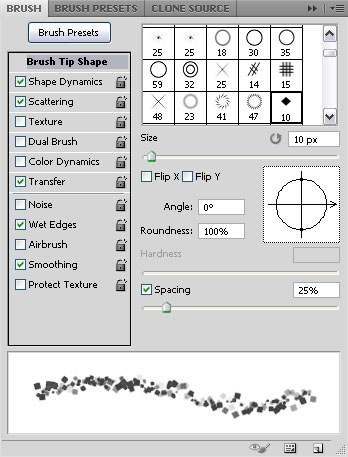
在所有图层上方新建一个图层,命名为火花。设置前景色为白色,并选中直接选择工具。
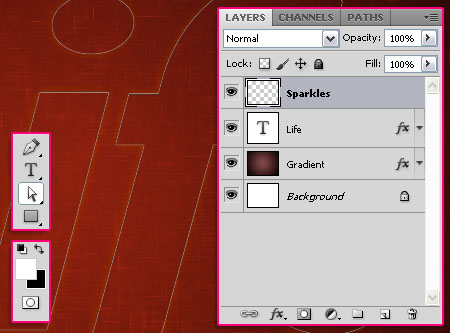
在路径上点击右键,选择描边路径。
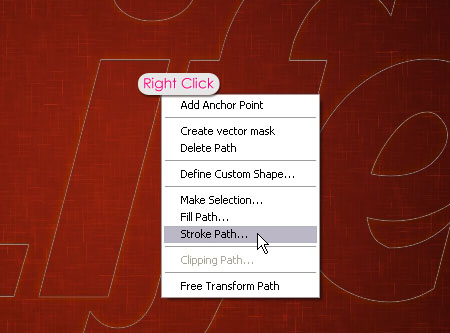
从工具下拉菜单选择画笔,并选择模拟压力框。
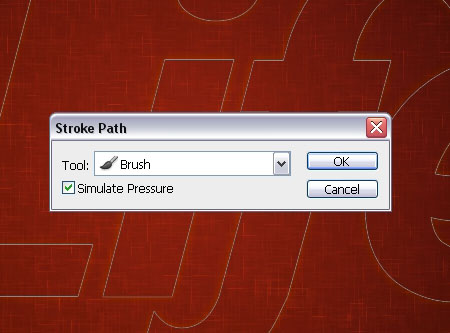
这将沿文字路径创建出火花效果,按Enter键退出路径。

双击火花图层应用内外发光的图层样式。
–(m.tulaoshi.com) 外反光
混合模式:颜色减淡
颜色:白色
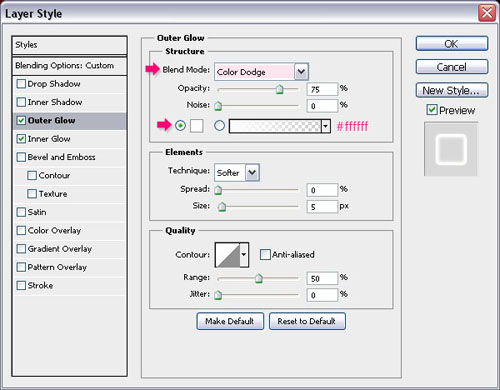
– 内发光
颜色:#f4edd3
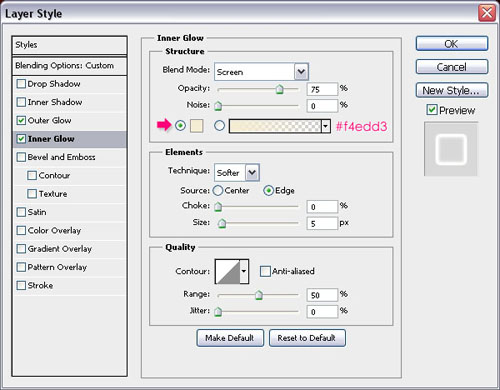
这将为火花图层添加一个简单的发光效果。把火花图层的填充值改为0%。
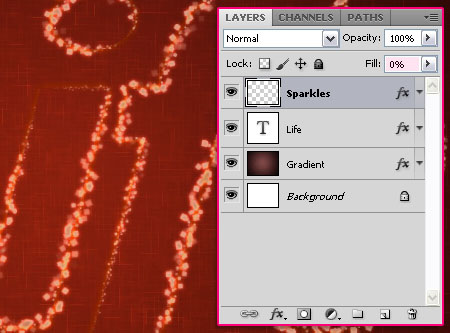
【PS文字特效】在Photoshop中制作闪光火花文字(2)
4. 制作发光效果
选择一个柔边画笔,更改设置如下。
– 画笔笔尖形状
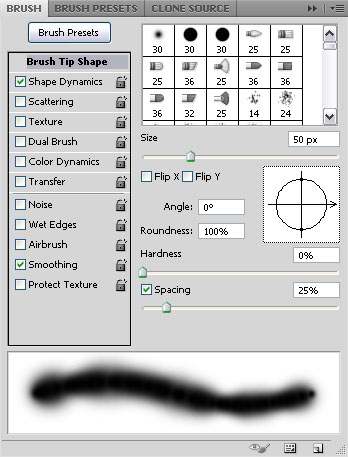
– 形状动态
请务必选择大小抖动-控制下拉菜单中的钢笔压力
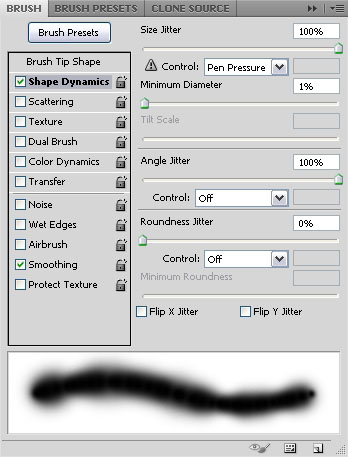
再次创建工作路径(右键点击文字图层创建工作路径),在所有图层上方创建一个新层,命名为发光,设置前景色#f8ff99,右单击路径上选择描边路径,用画笔工具,然后按Enter键。
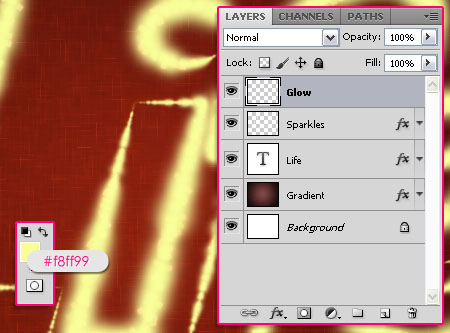
双击发光图层来添加下面的图层样式:
– 外发光
混合模式 : 柔光
颜色 :
#ffffff
大小 : 2
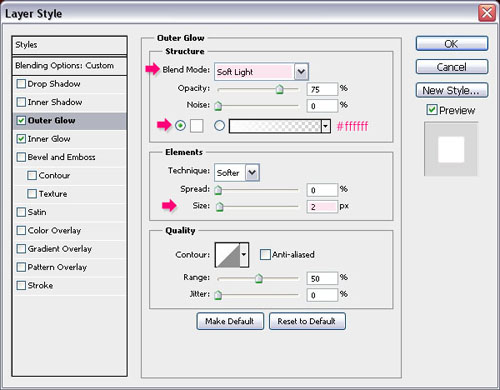
– 内发光
混合模式 : 线性光
颜色 :
#ffb8b8
来源 : 中心
大小 : 2
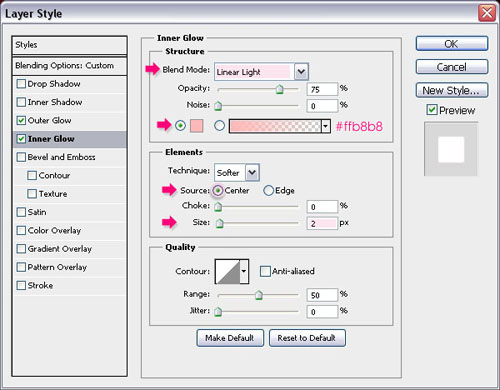
更改发光图层的混合模式为叠加。文字现在看上去就很亮了。
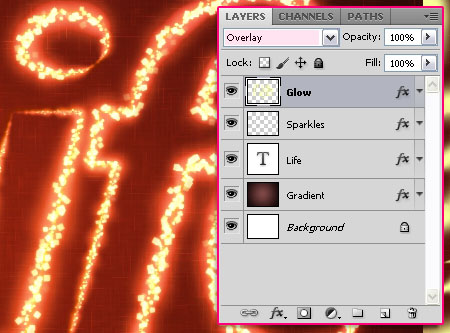
5. 添加更多色彩
再次选择一个柔边画笔,数值设置如下。
– 画笔笔尖形状
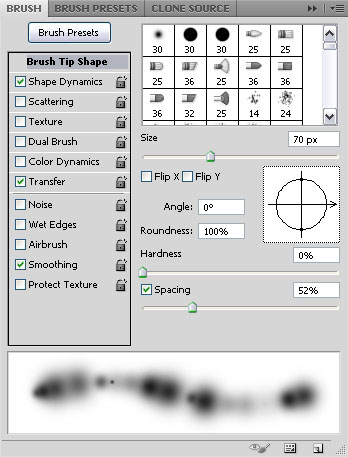
– 形状动态
请务必选择大小抖动-控制下拉菜单中的钢笔压力
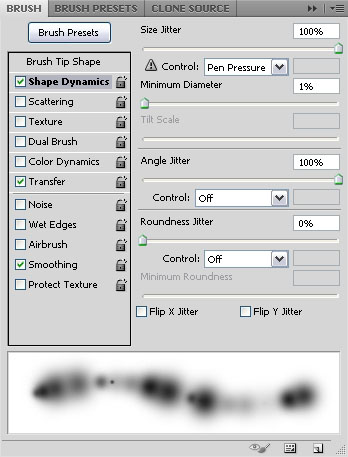
– 传递
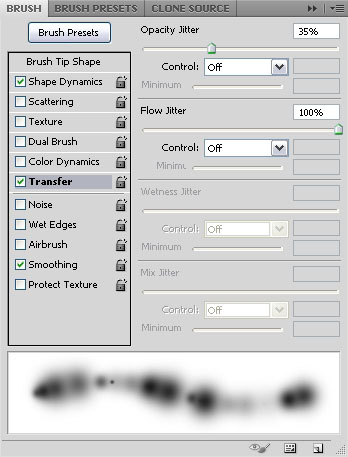
创建工作路径,在所有图层之上创建一个新层,命名为颜色,改变其混合模式为颜色,设置前景色#a7a400,设置描边路径,选择笔刷,然后按Enter键。
这将为文字添加上一个漂亮的绿色光芒。
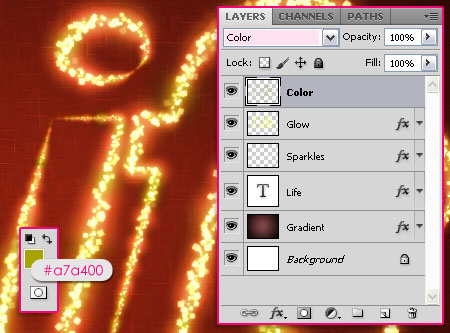
如果你喜欢这种效果,那么教程看到这里就可以了。下面两个步骤为可选步骤,但是这两个步骤是文字与背景更加融合,使最终效果看起来更加像冬日的焰火。
6. 处理背景
设置前景色#724242,背景色#3c1a1a,然后选择渐变层。
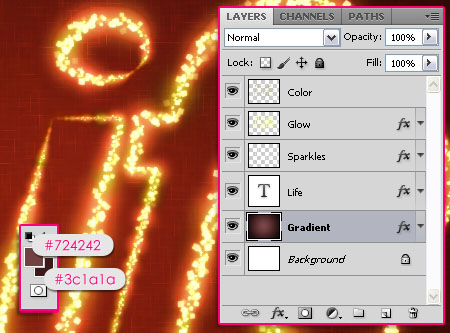
转到滤镜库画笔描边喷色描边,并设置如下。
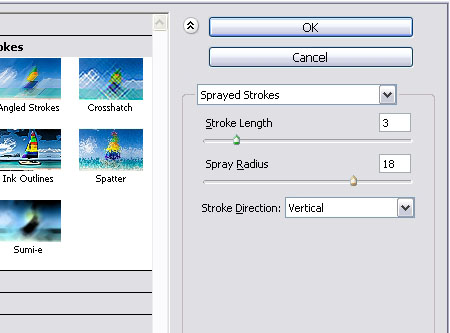
背景的大火花会消失,留下一个平滑的喷溅效果。
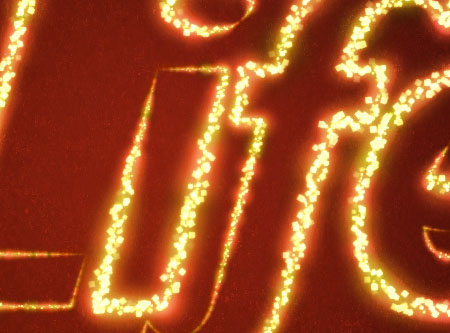
7. 添加亮光
在所有图层之上新建一个图层,命名为雪发光,然后双击它应用一些更加发光的图层样式。

– 外发光
混合模式 : 亮光
颜色 :
#ffffff
大小 : 2
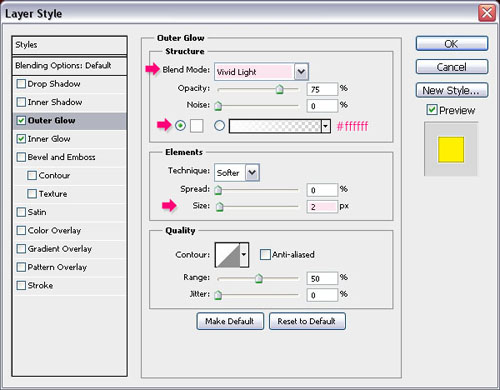
– 内发光
混合模式 : 线性光
颜色 :
#ffe400
来源 : 中心
大小 : 2
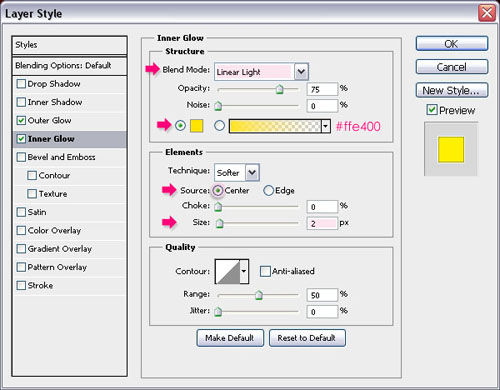
设置前景色为白色,使用最后创建的画笔(步骤5)画一些亮光。您可以使用橡皮擦工具,消除不想要的区域。
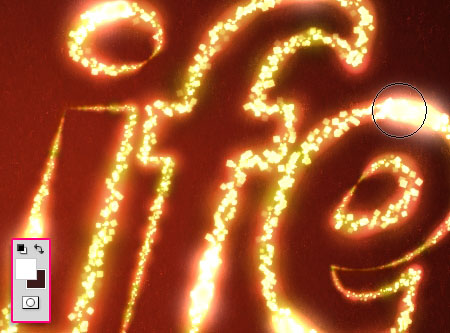
好了,我们的效果(m.tulaoshi.com)就制作完了。

注:更多精彩教程请关注图老师photoshop教程栏目,图老师PS群:339853166欢迎你的加入










