PS哥特风人像调色教程
大家好,这里是新人摄影菌一枚。3年前买了第一台入门级单反(佳能600d),只是为了游玩时能拍出比较清晰的到此一游照,后来不知道为什么就逐渐对人像摄影感兴趣了。今年年初升级了全画幅单反,开始参加活动、结识摄友,真正掉入人像摄影的大坑。
(本文来源于图老师网站,更多请访问http://m.tulaoshi.com)不得不说,参加POCO的摄影活动真的是能迅速提升自己摄影水平的好方式,通过组织者及带队大师的指点,以及和摄友相互讨论、比较,更能发现自己的不足。除此之TuLaoShi.com外,我也喜欢约妹子ACC,在和妹子一对一的情况下,可以充分发挥自己的想象力和创造力,拍出自己真正想要的风格。人像摄影约拍麻豆是个大命题,我是广泛勾搭了我的朋友、同学、同事,这些妹子虽然不是模特出身,也没有专业模特的颜值和身材,但是都有自己的特质,稍加引导就能呈现出非常吸引人的个性。之前在摄影私聊群里放照片的时候也遇到过其他摄影师挑剔我的麻豆脸型不好等等,不过我始终觉得,作为摄影师,首先要做到尊重被拍摄者。我愿意做一个能展现普通妹子美好一面的摄影师,就算一个姑娘走到人群中会淹没在无数普通的容颜里,也希望她能在我的镜头里呈现独一无二的美。

乌鸦 作者:十指刹那
言归正传,这次我给大家带来的后期教程是简单合成黑白复古哥特风照片。照片也是来源于我给朋友陈十八拍的一组客片《乌鸦》,灵感来自于爱伦坡的诗。这组照片的最终风格确定来自于三个方面,一方面是一直以来都觉得十八很适合复古风格,另一方面我是一个有着哥特情结的人,还有很重要的一方面是上海近来的天气都是阴雨连绵,很适合压抑氛围黑暗系照片的拍摄。
(本文来源于图老师网站,更多请访问http://m.tulaoshi.com)当然,做好造型是照片成功的前提,于是提前和十八讨论过造型,决定还是经典黑衣红唇,买了黑纱、黑伞,箱子里挖出黑色长裙(作为女摄,衣服准备方面还是有很多优势的~)。不过道具里没有准备乌鸦,这是考虑到乌鸦道具本身质地比较粗糙,而且有几张照片是需要乌鸦落在树枝上、飞在天空里的,这个是靠道具不能实现的,作为PS小能手,自然选择后期解决乌鸦的问题。
首先是完成片和原片的对比图

然后我来为大家分步讲解下具体过程
首先分析下原图,评价就是很平淡,人物色彩不突出,没什么吸引人的地方。不过这张照片既然被拍出来,就有它的根本原因因为这个角度适合放一只乌鸦啊,乌鸦有了,这张照片自然就有重心了。
那么第一步,精修,液化、磨皮、简单调色、增加面部立体感。首先来讲磨皮,大的斑块瑕疵我是直接用修补工具处理掉的,然后呢,就可以用广受好评的Portraiture滤镜一键磨皮了,方便又快捷,当然精细点的话就把皮肤用套锁选择出来再滤镜磨皮。液化就不多讲了,不调、微调或者大调脸型,视情况而定,一般我比较倾向于微调,毕竟在适度美化的基础上要保证麻豆姑娘还认得出自己不是(当然如果姑娘不介意的话我也不介意无节操大力度液化)。然后讲初步调色,因为后面这张照片最终还是要转黑白的,调色的目的还是为了凸显照片层次。分析脸部色彩组成,可以用可选颜色选择红色,把唇彩加深了,人物肤色去除部分青色。最后讲一个简单加强照片层次感和对比度的方法,就是把照片图层复制一下,调整复制图层模式为叠加,调节复制图层透明度为10%-30%即可。可以看到,精修后的图片已经有那么点感觉了哦。


接下来就是我们的重点乌鸦君了。下载一张看上去比较神气帅气又顺眼的乌鸦的图片。比如这个羽毛顺滑光洁,黑亮喜人,小眼睛里还带点眼神光,堪称乌鸦中的佳品

把乌鸦图片拖到之前修片的PSD里,调整乌鸦的大小和方向。

然后用魔棒工具把乌鸦抠图出来,建个蒙版处理一下抠图之后乌鸦的白边, 用50-70%的画笔工具沿着乌鸦边缘慢慢去除抠图后遗留的白边,这样也可以让乌鸦和背景融合得稍微好一点。至于为什么不用钢笔工具抠图,当然是因为就算用钢笔抠图,乌鸦的边缘还是要处理的,既然后面都要做一样的事情了,选择魔棒显然更省力省时嘛。
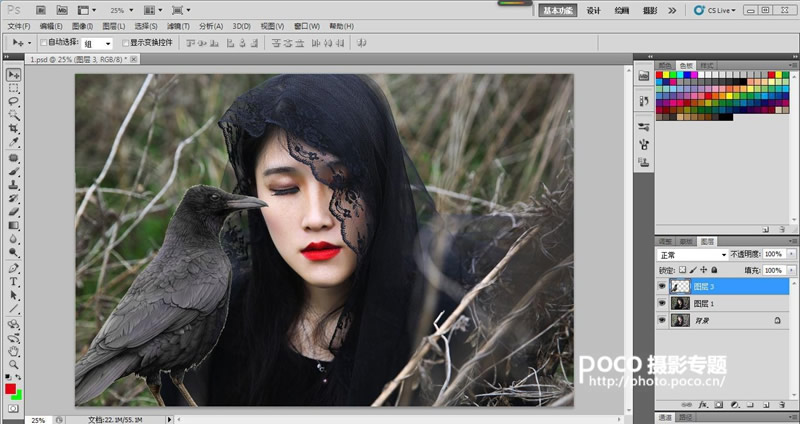

这时候把照片转为黑白。与前期直出黑白片相比,我个人比较喜欢后期转黑白片,因为PS建立黑白调整图层功能太好用,可以调整各个颜色的明暗。这里我把红色加暗了,因为想获得更深色的唇彩,但是这样一来面部也会变暗(因为这时候面部主要是红色和黄色哦),为了减小对面部的影响,我提亮了黄色,另外还压暗了绿色(即背后的草),总之是为了获得更有黑暗氛围的黑白片,一切跟着感觉走

然后建立个曲线图层调整整张图片的明暗关系,主要是为了乌鸦君和背景光线的过渡。这里先建立一个曲线图层拉暗整体,再次利用蒙版工具,Ctrl+Delete键将蒙版转为黑色,然后用画笔工具把想拉暗的地方涂抹出来就可以了。把乌鸦的腹部啊,腿部啊,还有外围都暗处理,视觉上越是看不清和模糊的地方,过渡越显得自然。

至此,乌鸦和背景粗看已经非常融合了。不过我发现照片立体感还是不够,于是又盖印了一次图层,仍是利用叠加处理。

然后用开挂的滤镜(这个我当时用的是Alien Skin Exposure,别问我参数了,反正我也不记得了,一切跟着感觉走调到顺眼为止,另外这个滤镜我用完了15天试用期就不能用了,谁给我个激活码我会感激不尽的),处理一下,做成复古胶片风格。当然还要调节下对比度和再次用曲线调整下图片亮度。最后加一下锐化就完成了。锐化我比较喜欢用滤镜-其他-高反差保留的方式,当然其他方法也是一样的。











