ps将彩色照片处理成复古色调
本文除了和大家分享怎样用 Photoshop将彩色照片处理成怀旧的复古照片外,还有一个很重要的观念,就是怎样充分利用Photoshop中的智能图层、调整图层、图层蒙版,在不破坏原始图像的情况下处理图片,虽然步骤会多了些,但可以保留原始影像,以备日后的不时之需。
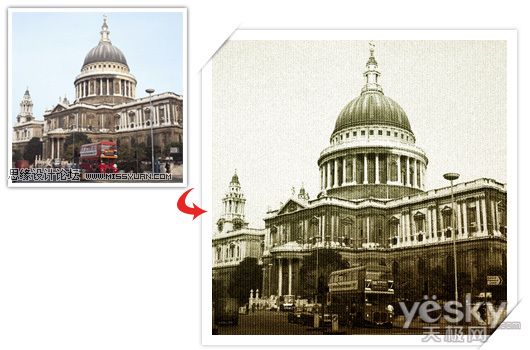
开启任一影像,对著"背景"层按鼠tulaoShi.com标右键,选择"复制图层选项,并点选"背景 拷贝"层,再执行菜单 图层 / 智慧型物件/ 转换成智慧型物件,做完后在"背景 拷贝"图示的右下角则会出现一个黑白小图示,表示该图层为智慧型图层。
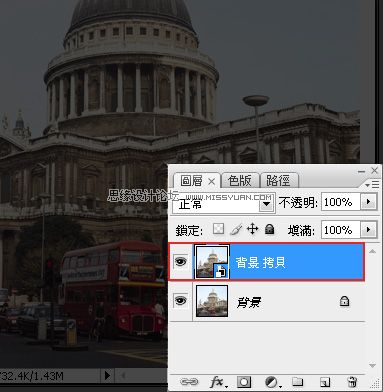
Step2
接下来选择 菜单 滤镜 / 杂色/ 提高杂色,进入后并将下方的"单色勾选起来,在总量的部分可自行调整,这边主要是来营造出,相片放久产生粗躁的感觉。
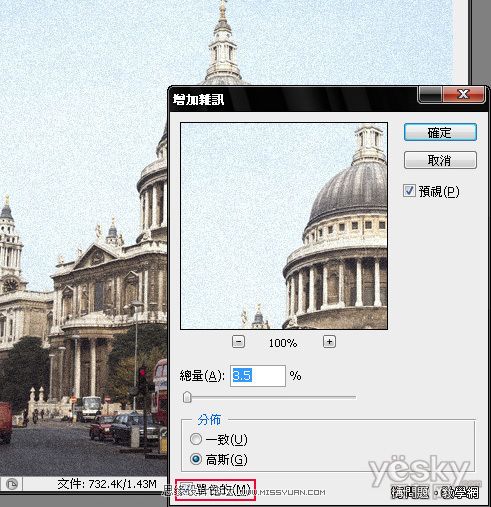
Step3
(本文来源于图老师网站,更多请访问http://m.tulaoshi.com)在"背景 拷贝"层上,新增一个"渐层对应的调整图层,并将渐层设为由黑到白,如图下。

Step4
再新增一个"图样的调整图层,并且将图样选择如图下,缩放的位置可自行调整,尽量调到画面产生出,细细的一条一条的感觉。
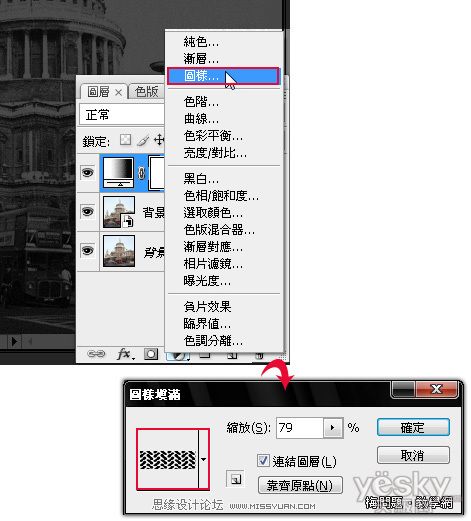
Step5
做完后,再将"图样调整图层的混合模式设为"柔光"。
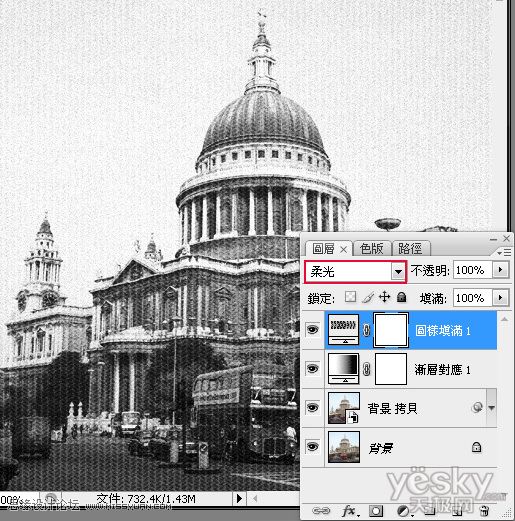
Step6
分别新增二个图层,再分别填入橄榄绿以及咖啡红,并将二图层的混合模式都设为"柔光"。
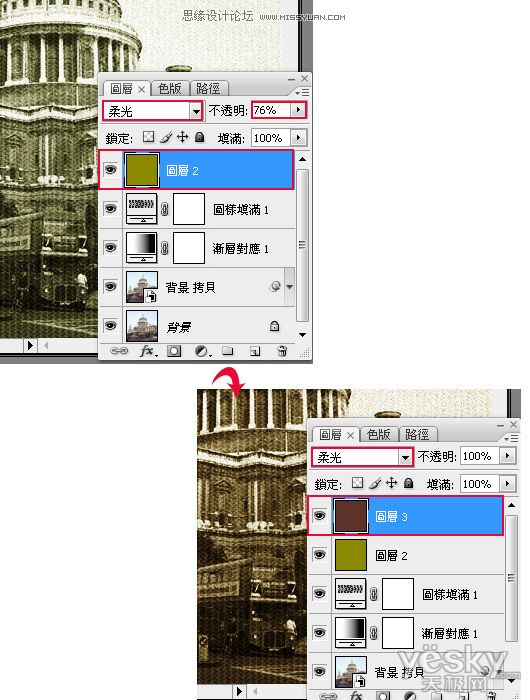
Step7
并在刚填满咖啡红的图层,猩增一个图层遮色片,并运用工具箱的渐层工具,将上面的部分遮掩起来,如图下。
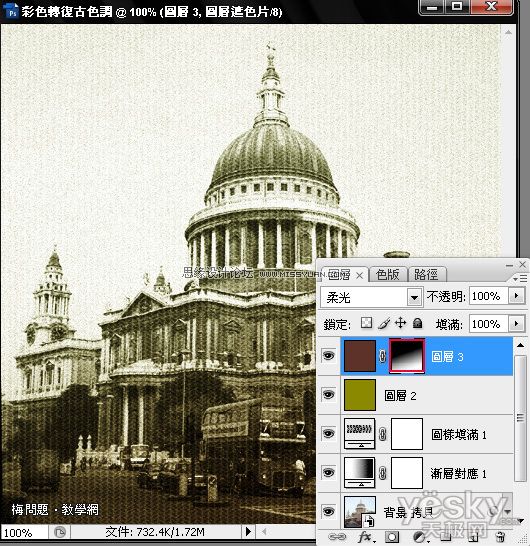
Step8
做完是不是很有古早味的fu呀!
(本文来源于图老师网站,更多请访问http://m.tulaoshi.com)











