【PS文字特效】Photoshop制作水波动感效果tulaoshi的艺术字
本教程主要使用Photoshop制作水波动感效果的艺术字教程,最近在被Behance和Pinterest上看到不少令人惊叹的水纹作品,使我对Photoshop的置换滤镜比较感兴趣,至今学到了一些,分享给童鞋们。这个教程是利用置换滤镜以及水纹理创建水纹效果的文字,但是效果很漂亮,喜欢的朋友让我们一起来学习吧。
先看看效果图

教程开始:
1,创建大小为1880×1800像素的新文件,填充黑色背景。

2,现在我们需要一张漂亮 的水纹背景,我选取的是这张,然后调整不透明度为60%
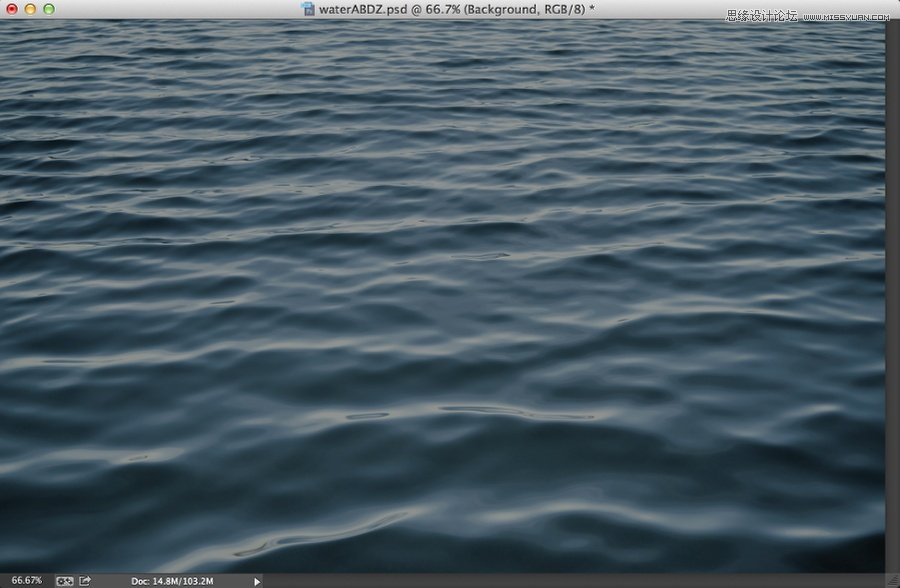
3,依次点击:图层 新建调整图层 色相和饱和度,调整色相为0,饱和度为-71,明度为0
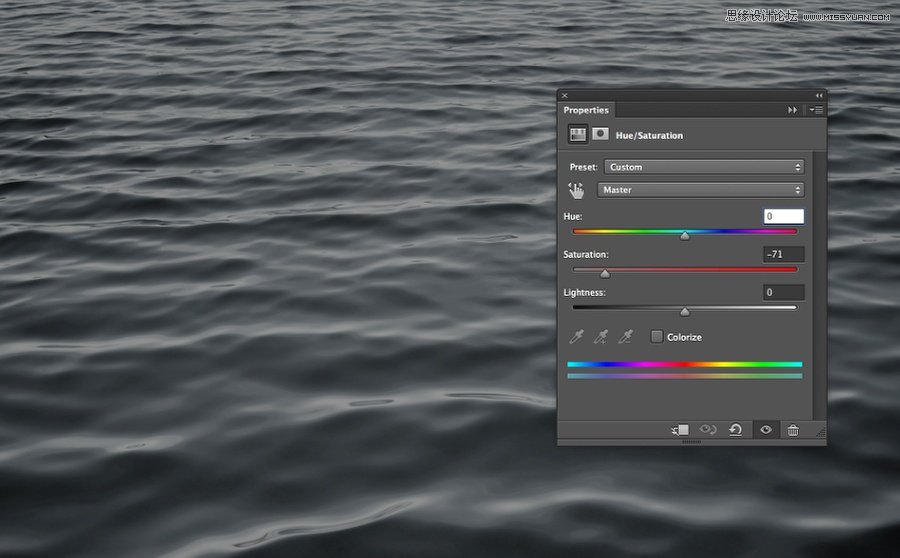
4,依次点击图层 新建调整图层 色阶,调整输入数值为0,0.5,255
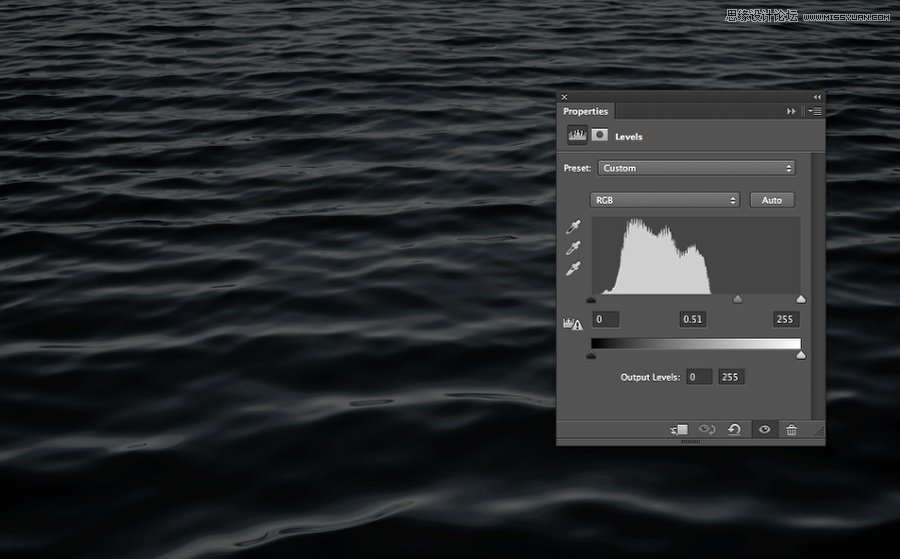
5,依次点击图层 新建调整图层 亮度与/对比度,调整数值为0,-34
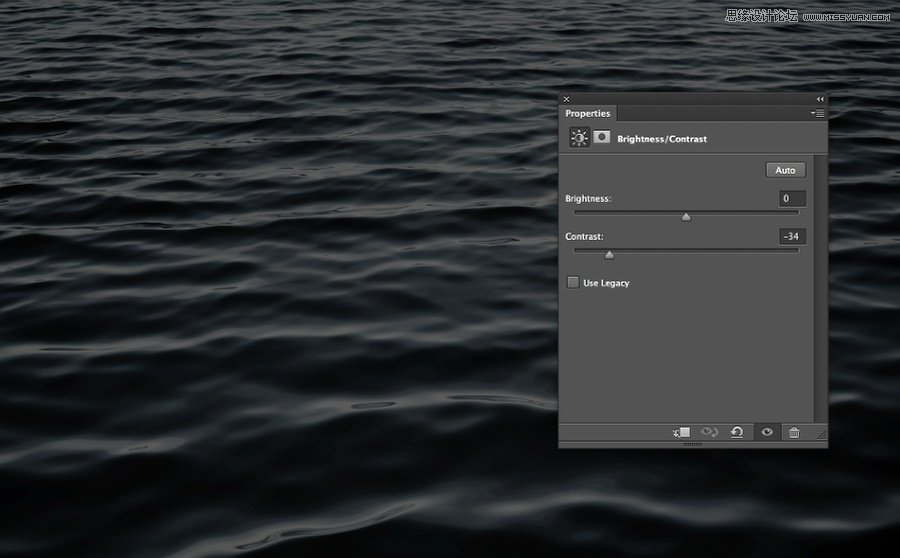
6,新建一个置顶图层,填充为黑色,变混合模式为正片叠底,然后用白色柔边画笔涂画,此举是为了制造氤氲的光晕效果,最后保存为PSD格式
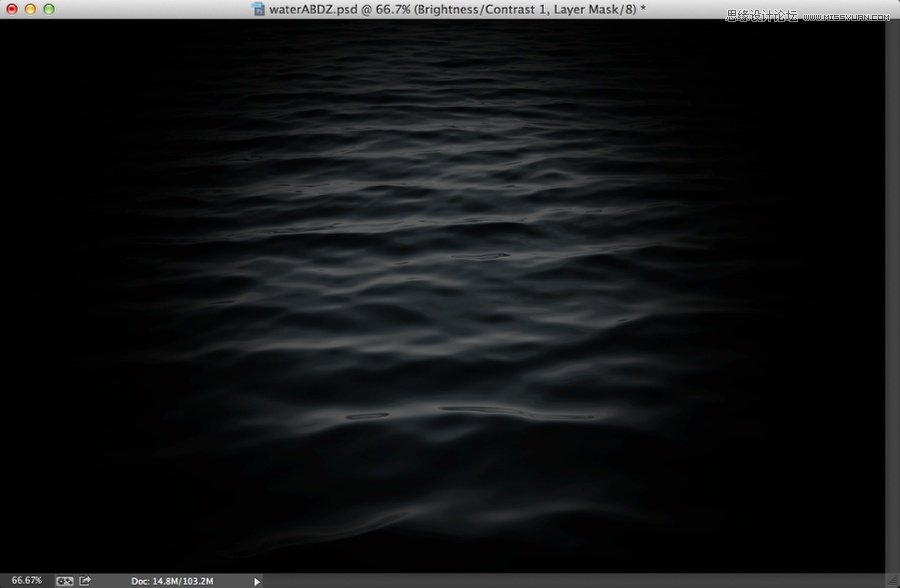
7,添加上你的LOGO或文字图像
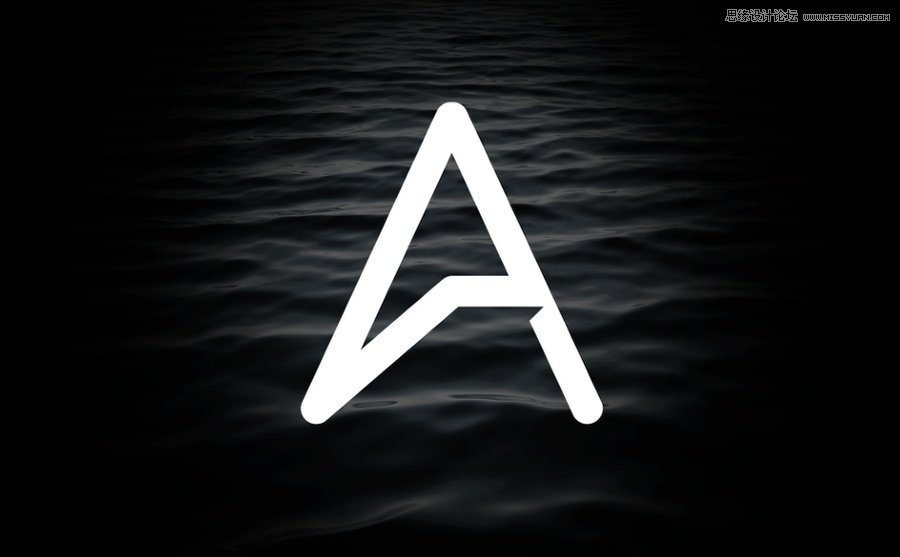
8,添加置换滤镜,数值如下,导入第六步保存的PSD,混合模式变为线性减淡
(本文来源于图老师网站,更多请访问http://m.tulaoshi.com)
9,这是你现在看到的结果,效果取决于你的水纹纹理的图像,你可以尝试不同的版本,满意为止。
(本文来源于图老师网站,更多请访问http://m.tulaoshi.com)
10,依次点击滤镜 模糊 高斯模糊,数值设置如下:

11,为图层添加蒙版,然后用最细微的画笔涂抹LOGO的边缘,顶部、底部等,使它看起来更像在水中。
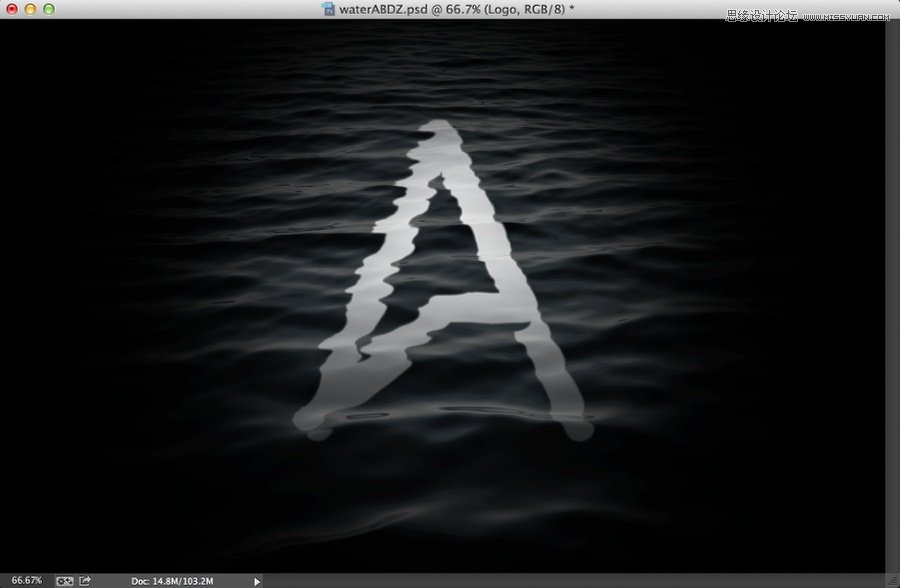
最后, 复制水波波纹的图层后置顶,变混合模式为叠加,好了,现在你可以尝试着去做一个了,既简单又好看的水纹效果。

注:更多精彩教程请关注图老师图文教程 频道,










