【PS文字特效】Photoshop结合C4D制作立体效果的木纹字
本教程主要使用Photoshop结合C4D制作立体效果的木纹字,立体效果非常的震撼,感兴趣的朋友让我们一起来学习吧。
最终效果

1、创建场景
(1)打开C4D,创建一个新文件,打开渲染设置,参数设置如下:
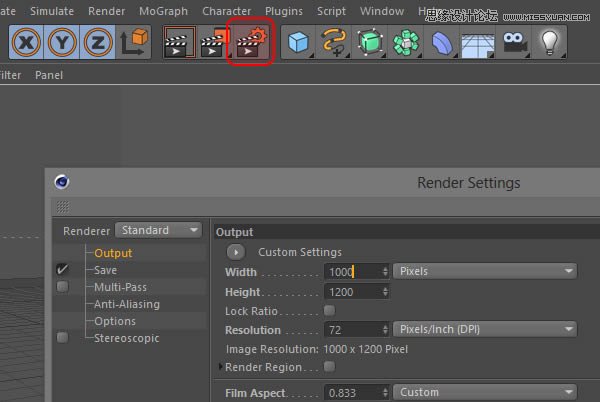
(2)选择贝塞尔曲线
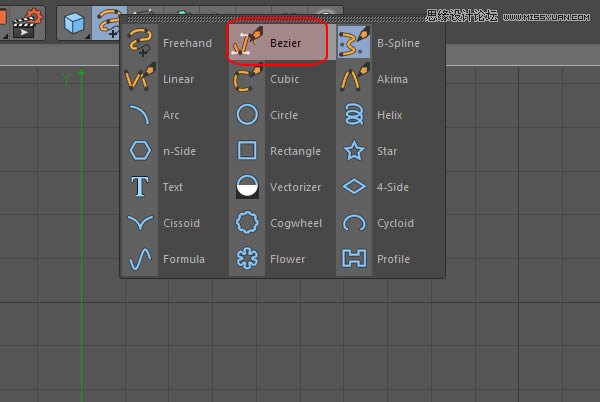
(3)转到侧视图,绘制一条样条曲线,类似于一个C形摄影棚
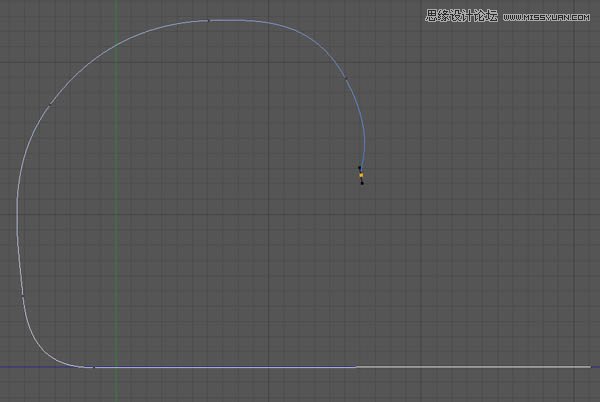
(4)复制样条线
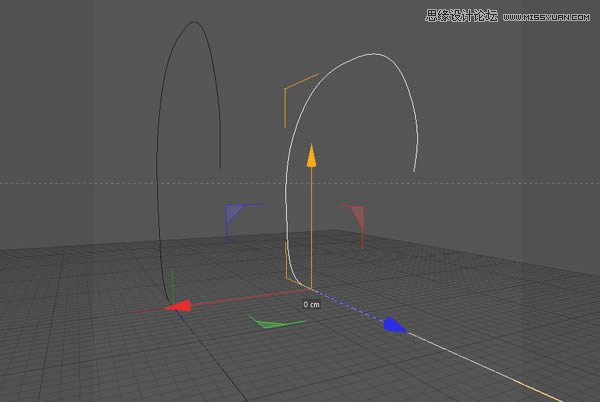
(5)给两条样条线,施加放样曲线效果
(本文来源于图老师网站,更多请访问http://m.tulaoshi.com)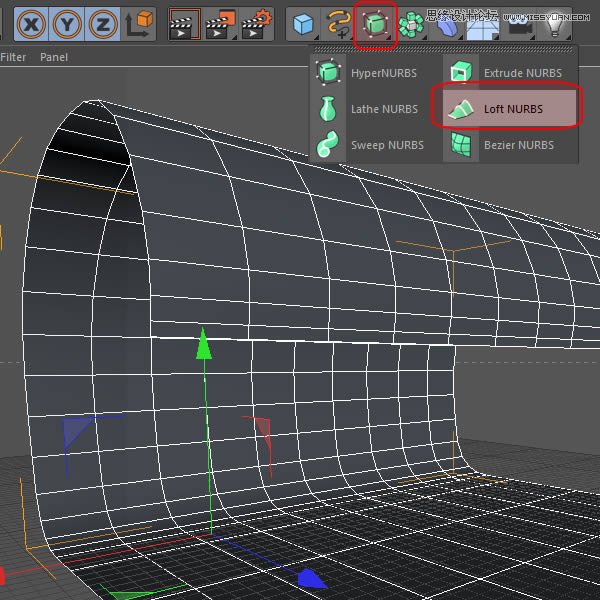
(6)新建一个区域光源,放置在场景顶部
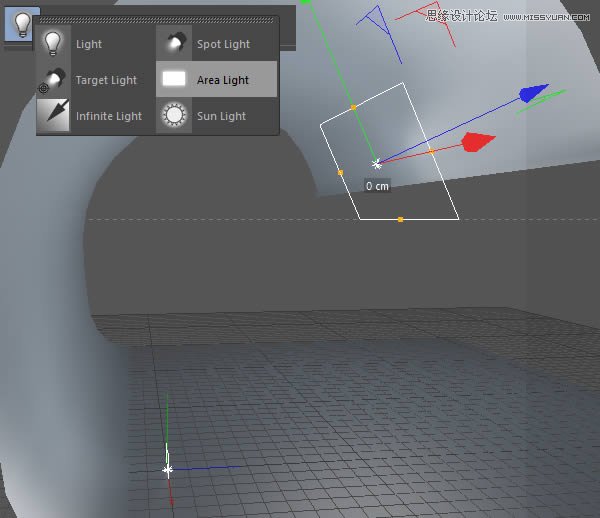
(7)分别放置两个区域光在场景两侧
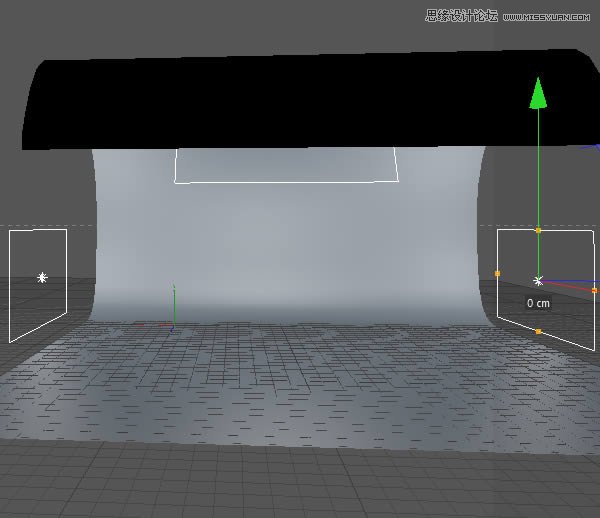
(8)创建一个摄像机,设置参数如下

(9)创建一个新材质赋予场景,至此就完成了场景的搭建
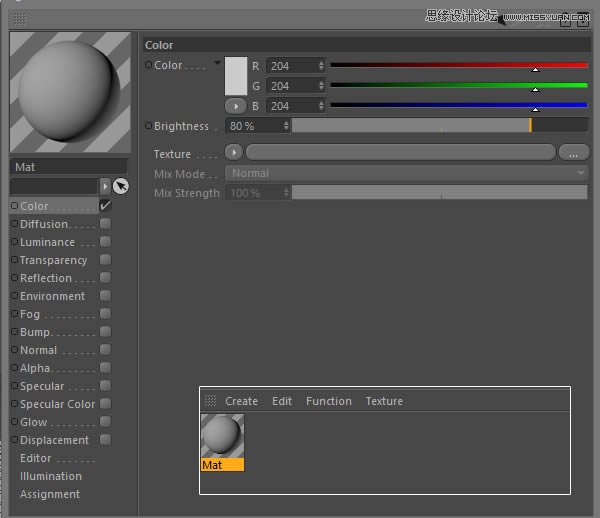
2、创建基本形状
(1)打开Illustrator,使用你选择的字体键入一个字母,将其转换为轮廓,并保存为Illustrator 8的版本
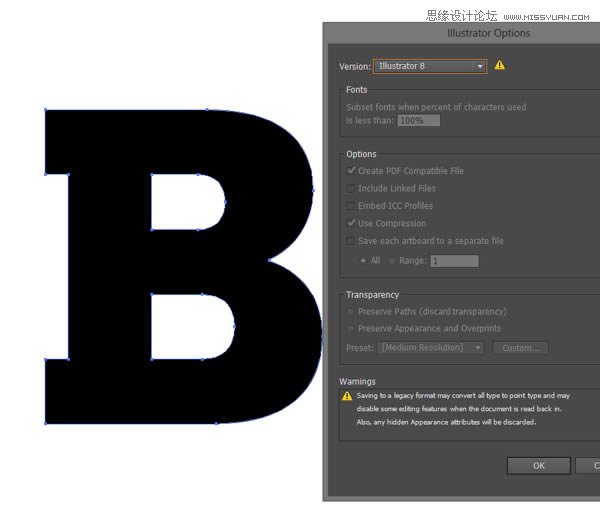
(2)回到C4D界面,打开刚刚保存的Ai文件,复制到你的场景,将它放置在视图中心

(3)对路径添加挤出曲线效果,设置参数如下
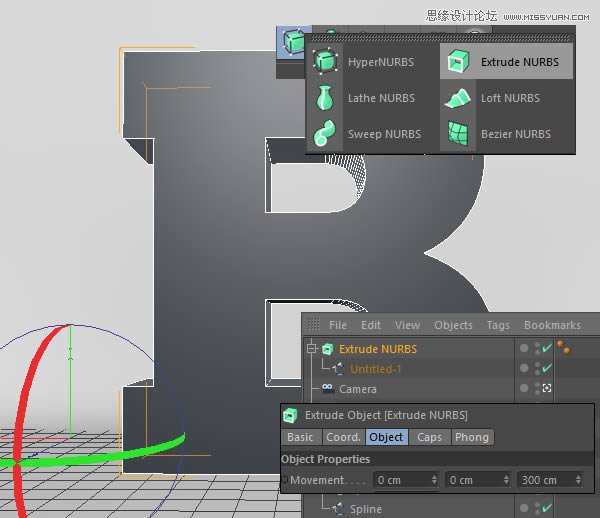
(4)设置封顶参数如下
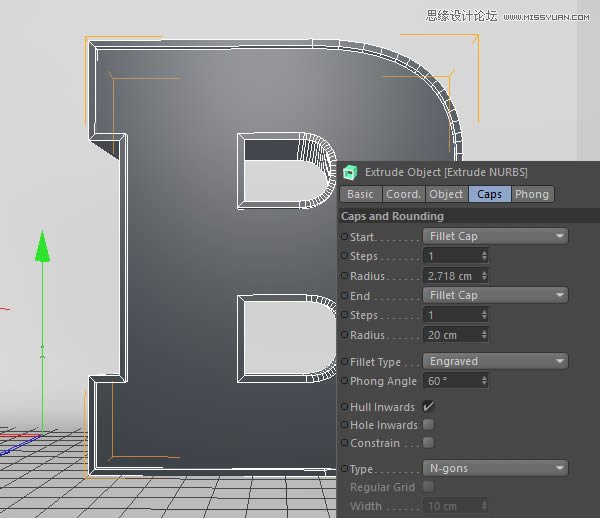
(5)复制刚才挤出的样条B,并隐藏显示,留做备用
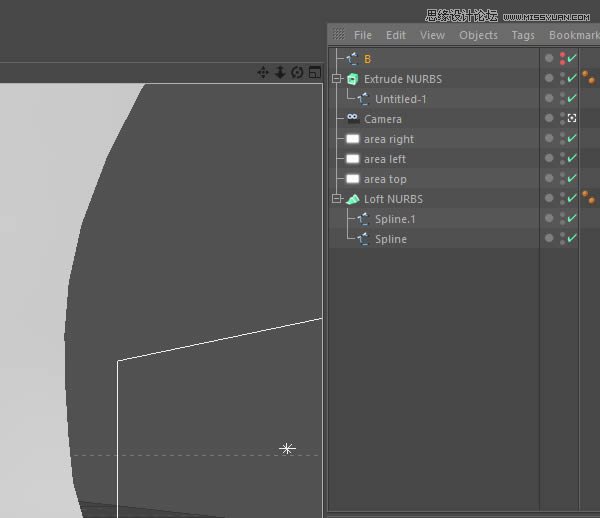
(6)将挤出的物体转换为可编辑对象,并删除合并对象
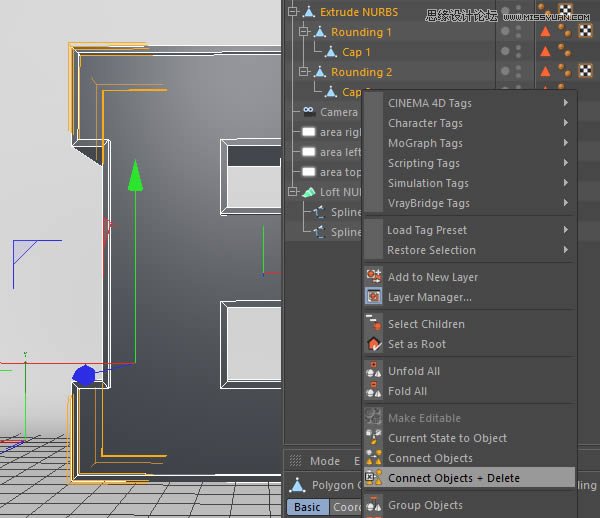
(7)选中面,右键选择挤出工具,拖动鼠标,得到下图效果
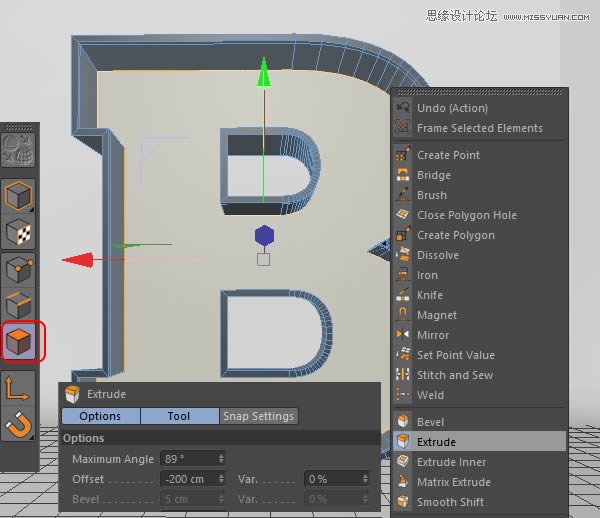
(8)显示B样条线,创建一个n-side曲线,并选中这两条曲线,添加扫描曲线效果
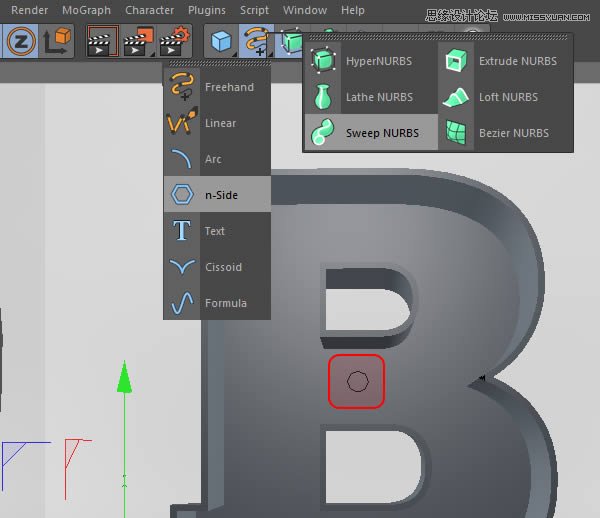
(9)调整管子的大小,tuLaoShi.com得到下图效果

3、物体细节
(1)选择物体底部一个内面

(2)右键单击,选择挤出工具,设置参数得到下图效果
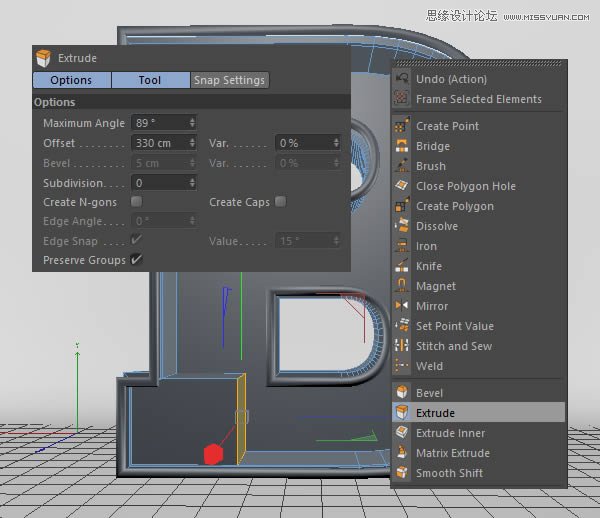
(3)选择顶部边缘的边,右键选择倒角工具,调整参数得到下图效果

(4)选择前部的面,右键选择向内挤压工具,拖动鼠标得到下图效果
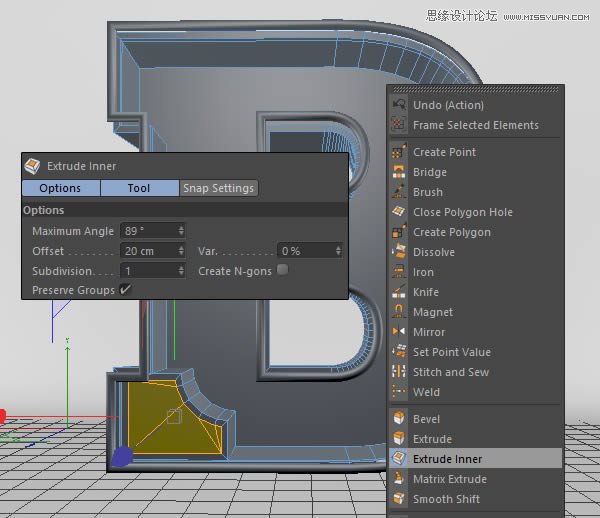
(5)继续右键选择挤出工具,向内挤压
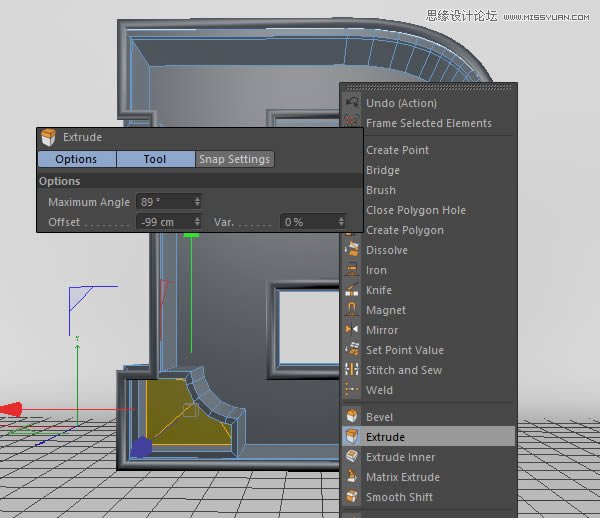
(6)给物体增加一些短木板,丰富细节
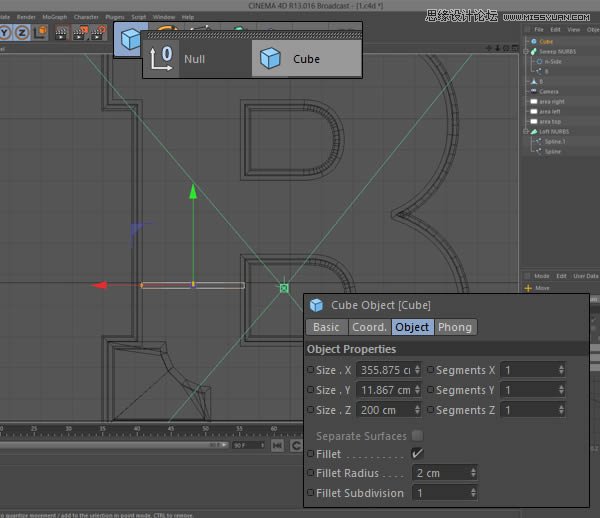
(7)复制,调整角度,放置更多地木板

(8)继续复制样条B曲线,添加挤出曲线效果,设置参数如下,并右键执行合并删除对象命令
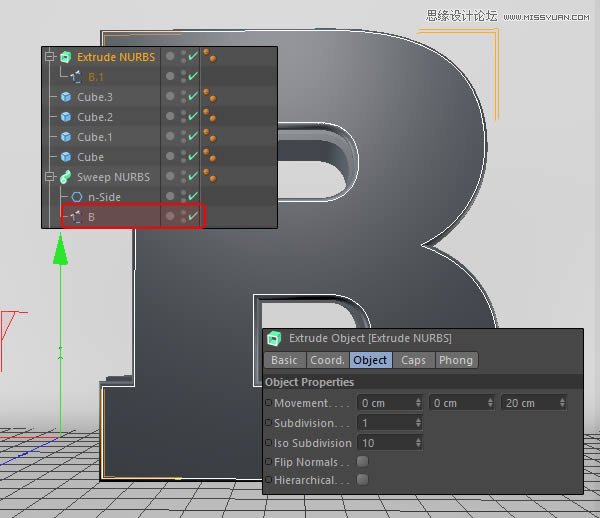
(9)选中面,右键选择切刀工具
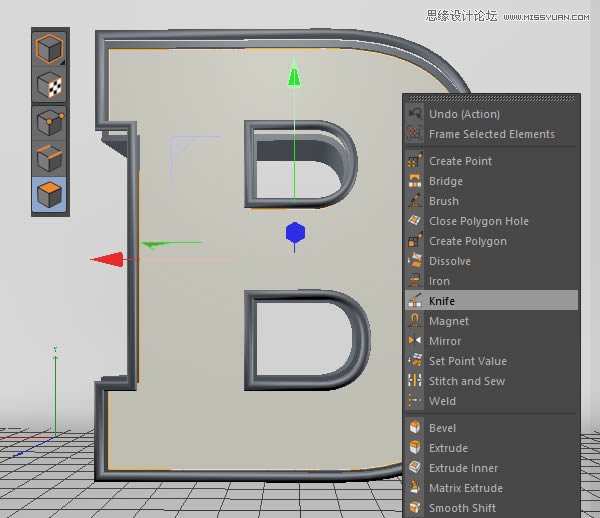
(10)自由发挥,将木板切碎,大概如下图所示
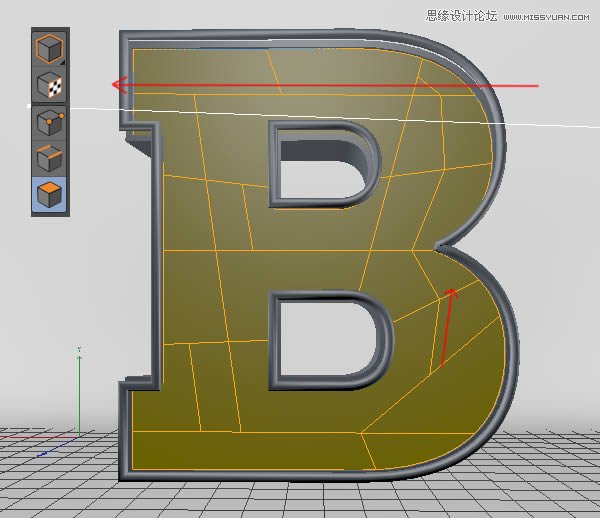
(11)选中你想保留的几个多边形面,右键选择拆分,就会创建一个新的对象
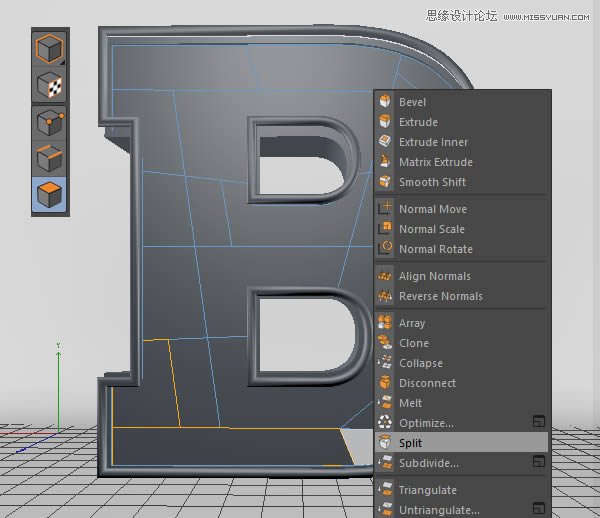
(12)重复上一过程,得到你想要留下的对象
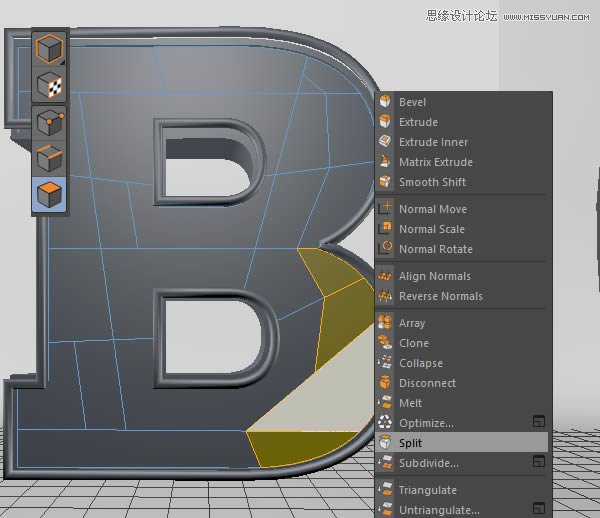
(13)再次重复
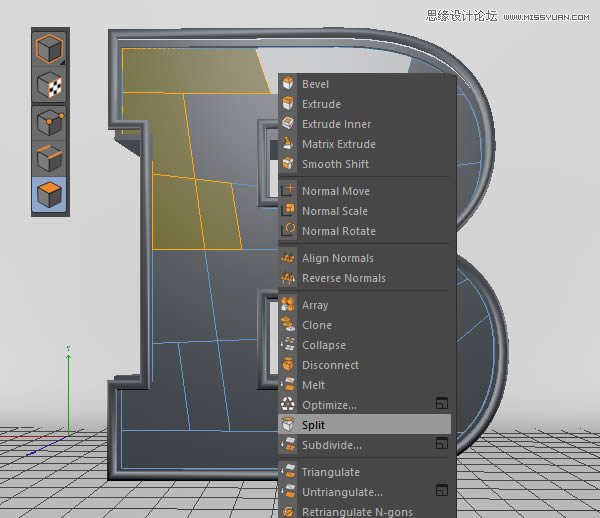
(14)删除原来的对象

(15)选择留下的三个对象,使用挤出工具,挤出大概20cm即可
(本文来源于图老师网站,更多请访问http://m.tulaoshi.com)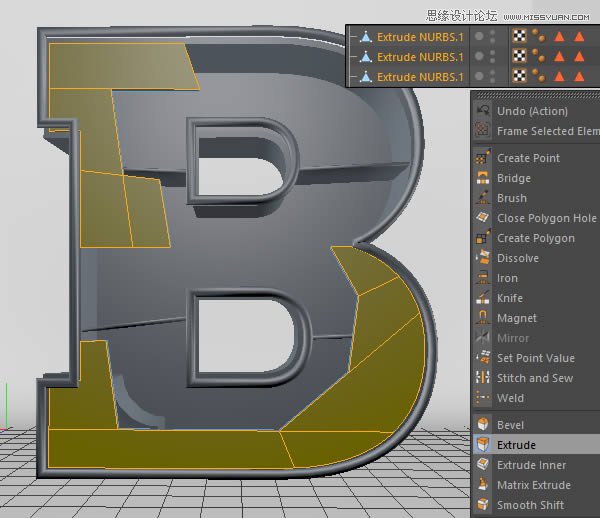
(16)现在选择单一的一个多边形面,挤出一点,这能让木板高低不平,从而丰富细节
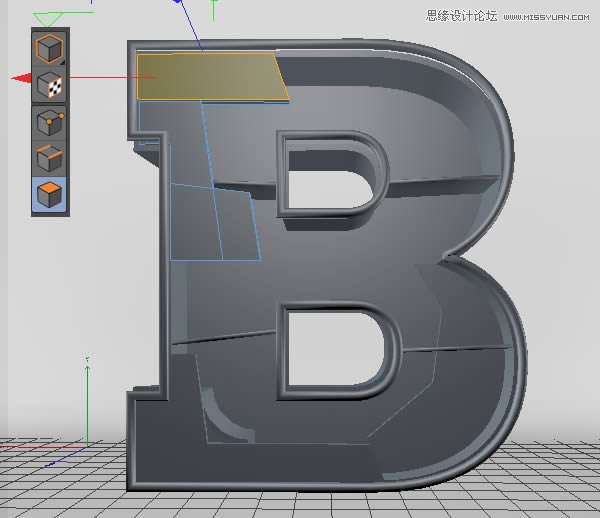
(17)继续添加细节,选择前面扫描得到的管子,在对象标签栏下,设置开始生长和结束生长的值,得到下图效果
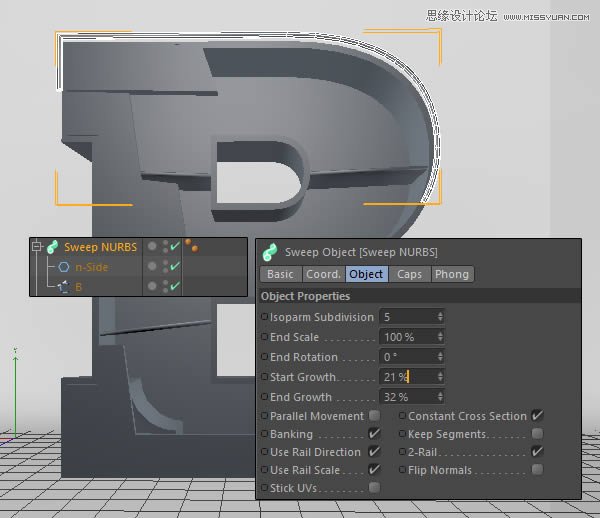
(18)复制扫描对象,并再次修改生长参数,得到下图效果
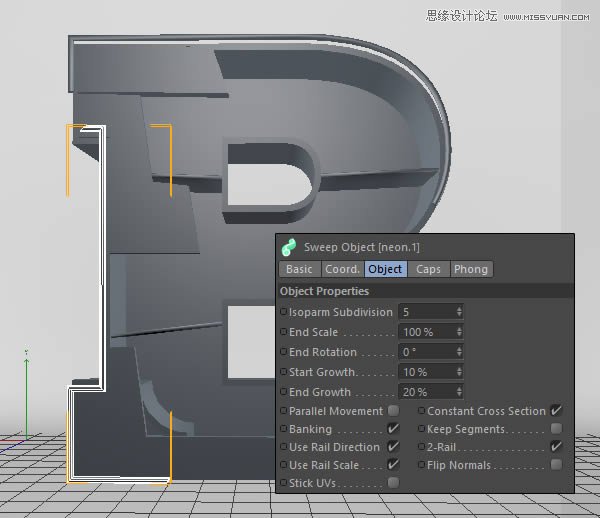
(19)再次重复,最后将三段管子分别命名为霓虹灯1、2、3
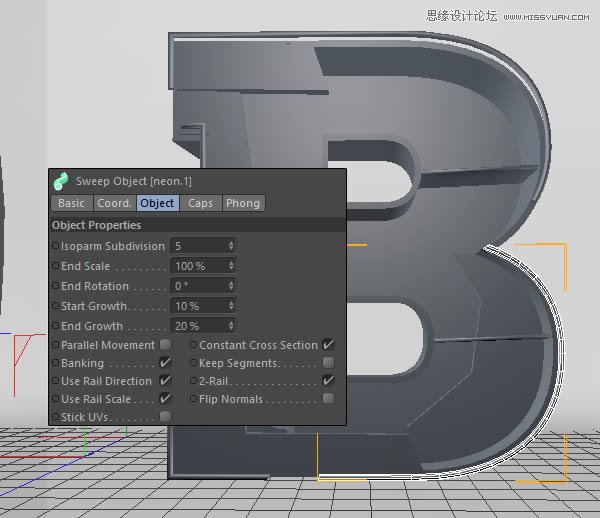
(20)创建圆柱体,设置参数如下
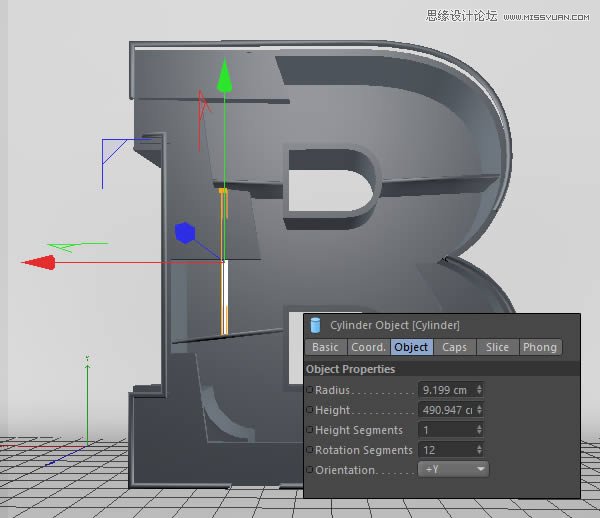
(21)不断复制钢管,发挥想象力,营造一种搭建的感觉
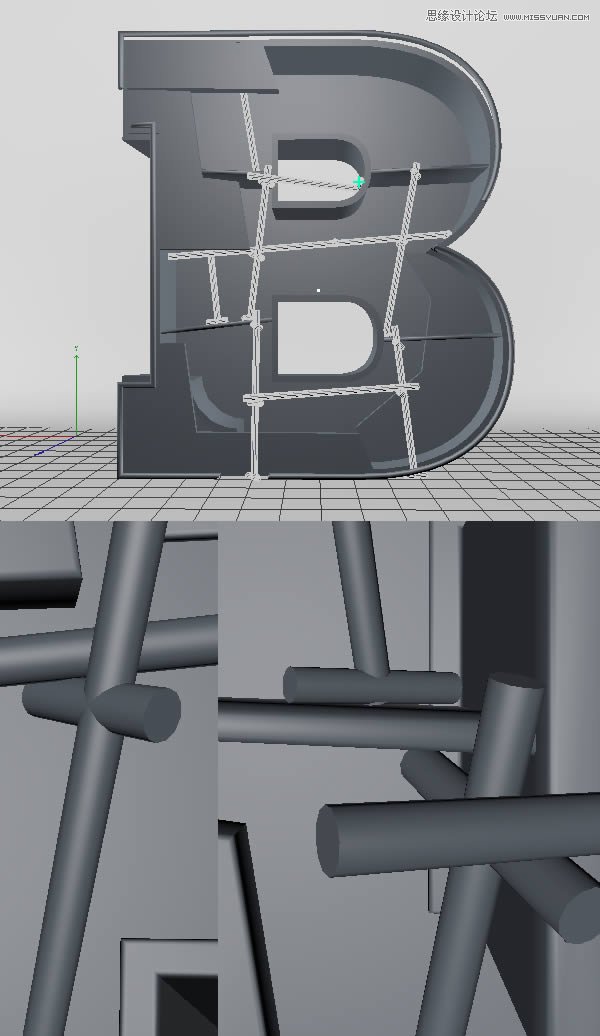
(22)为了节省时间,我们可以复制整个支架结构,用在其他位置
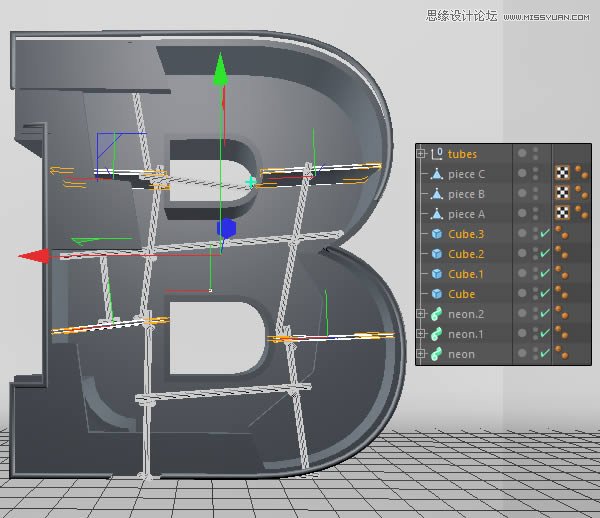
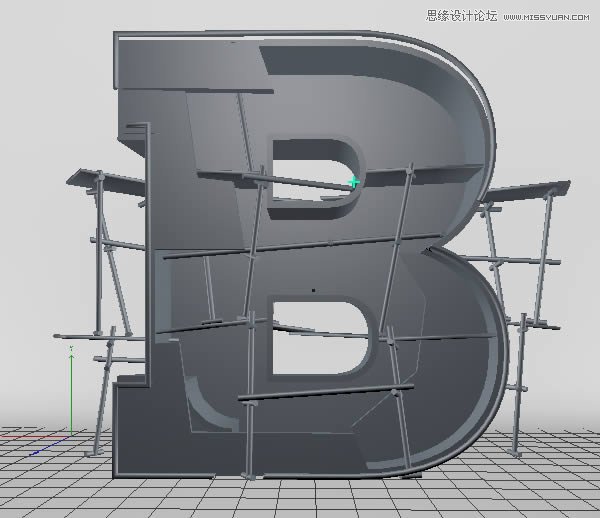
(23)回到B物体,执行选择循环选择,右键选择挤出工具,拖动鼠标得到下图效果
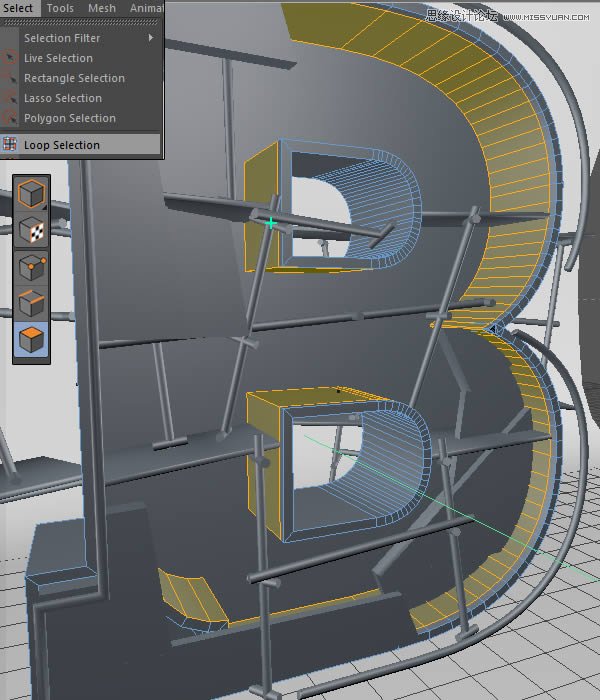
(24)继续执行选择循环选择,选中底部循环面

(25)右键选择挤出工具,设置挤出参数如下:
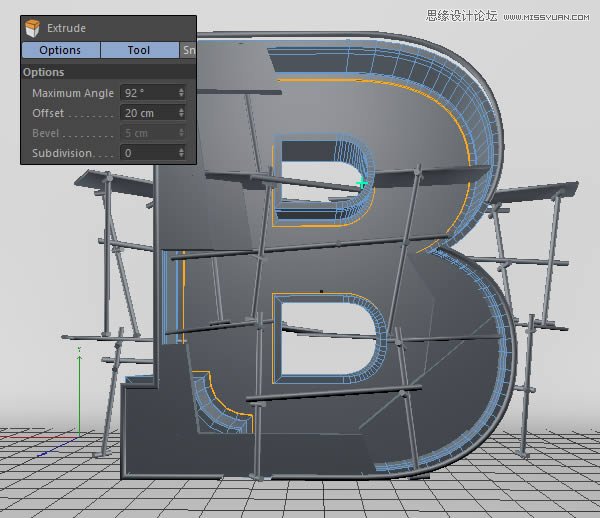
(26)下面创建玻璃面板,同样挤出B样条,不用太厚,5cm即可,并转换为可编辑对象,右键单击选择合并删除对象
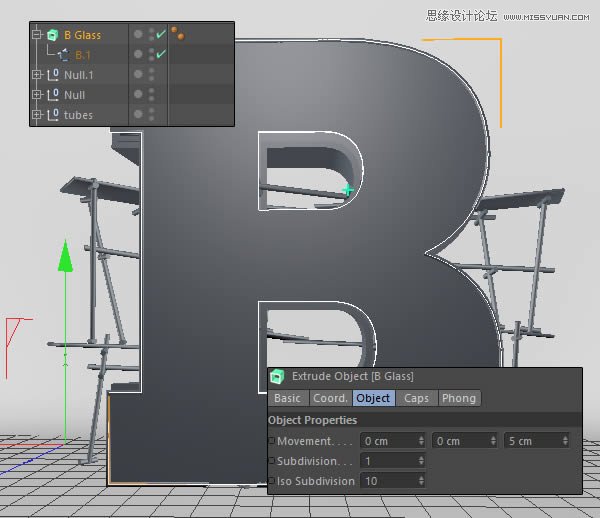
(27)创建一个立方体,改变宽带值和位置,效果如下
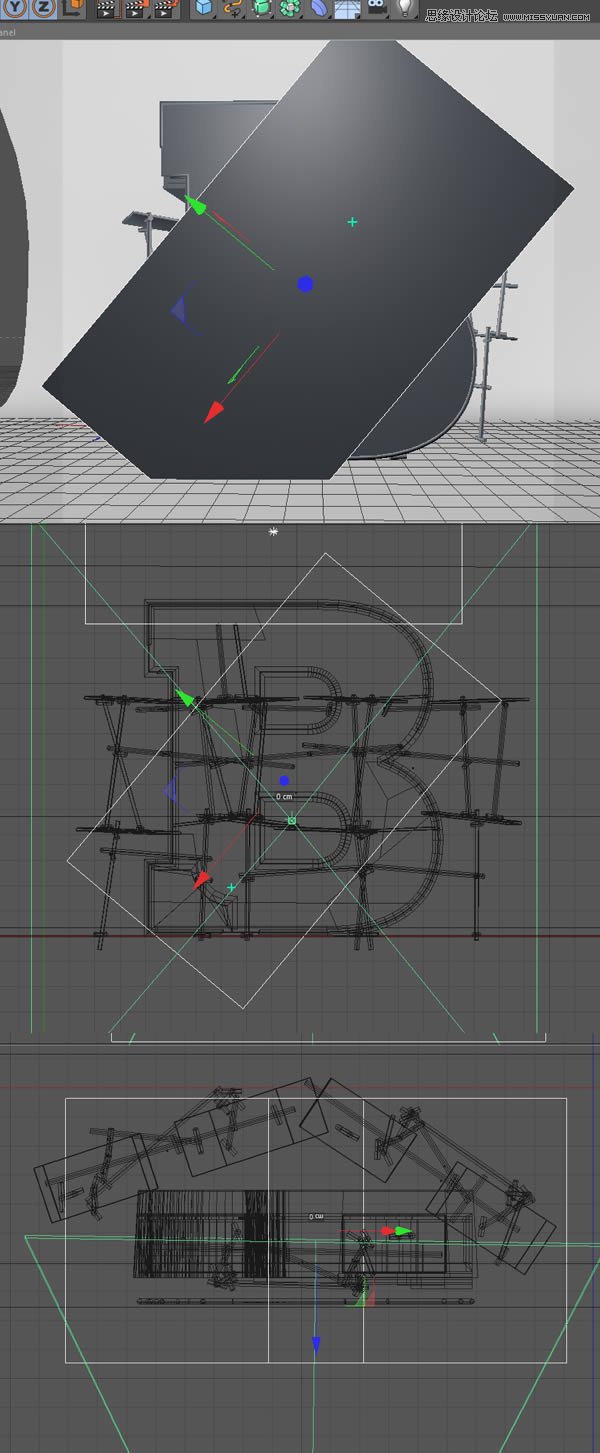
(28)对B物体和矩形面板施加布尔效果,减去中间,得到下图效果

(29)创建螺栓模型,参数设置如下

(30)复制螺栓,到木板周围
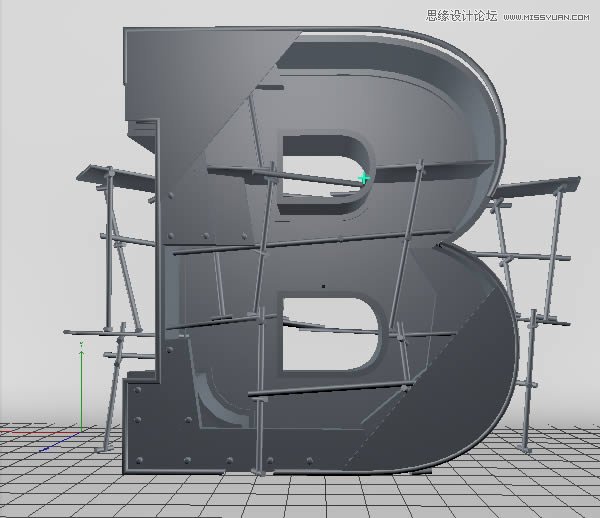
(31)部分螺栓可适当伸长,使其真实可信
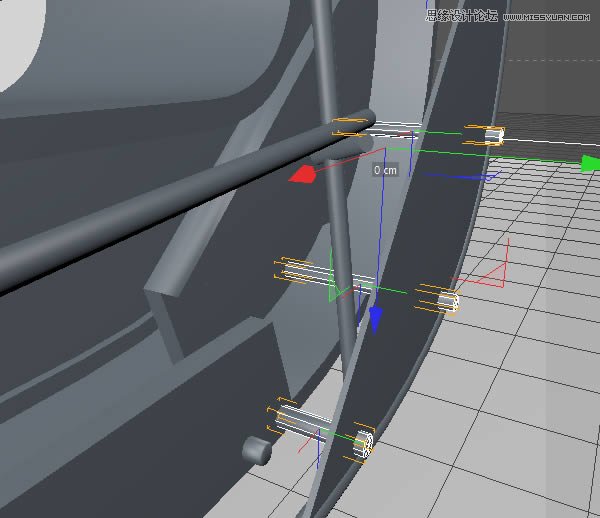
【PS文字特效】Photoshop结合C4D制作立体效果的木纹字(2)
(32)重复上述过程,对上面的玻璃面板

(33)选中B物体的循环边

(34)右键选择倒角工具,拖动得到光滑的圆形边缘
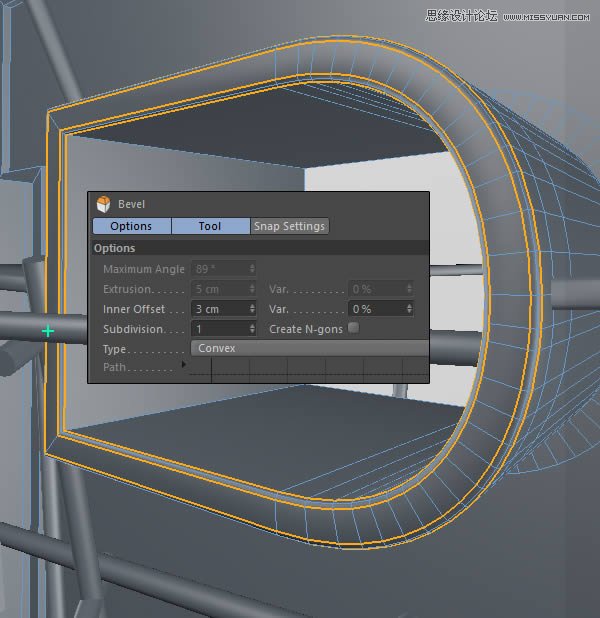
(35)重复上述过程,应用在内边缘
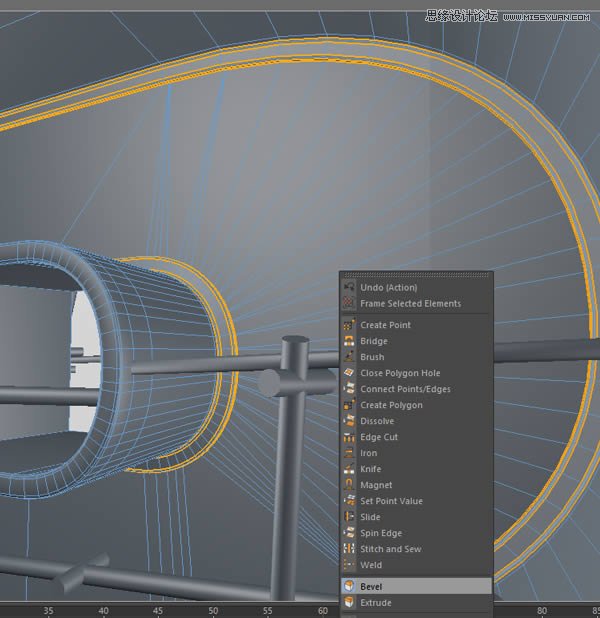
(36)创建一个N-side曲线,设置八面,调整大小
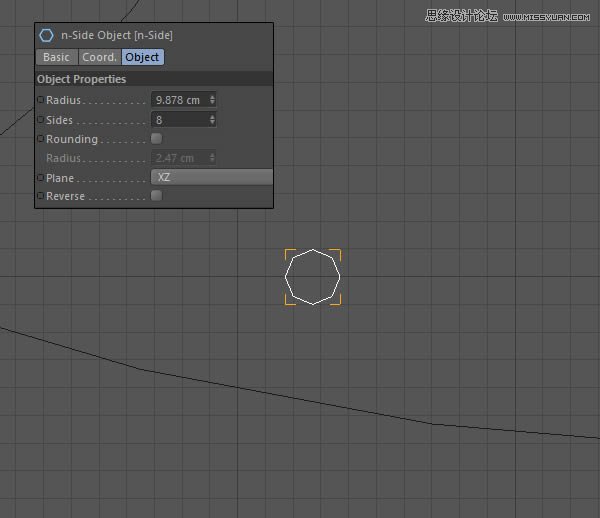
(37)用贝塞尔曲线工具创建一条曲线
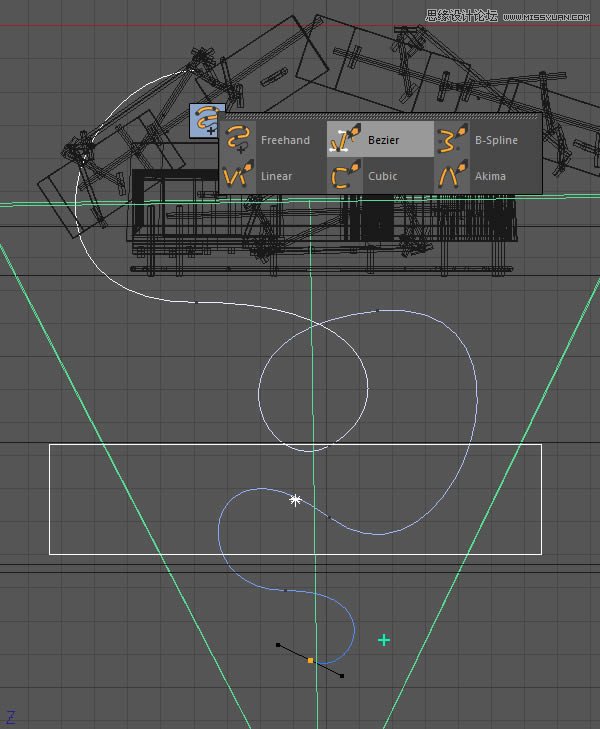
(38)扫描两条曲线,得到一个管子,效果如下图
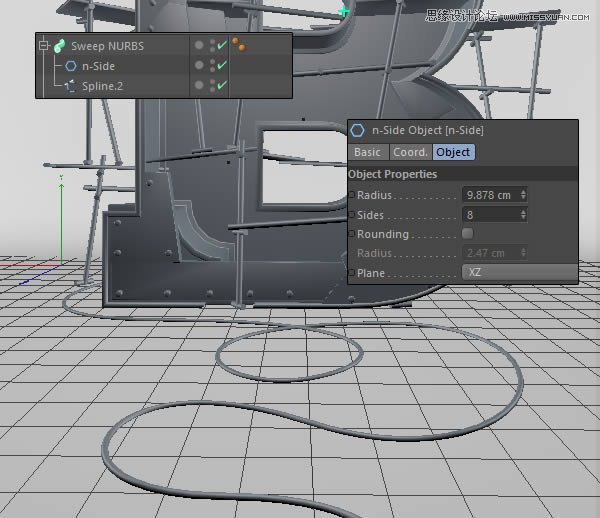
(39)重复上述步骤,制作下图铁棒效果

(40)重复上述过程,创建另一根电缆的另一端

(41)调整位置

(42)现在创建轮廓,并删除原始样条线,如下图所示
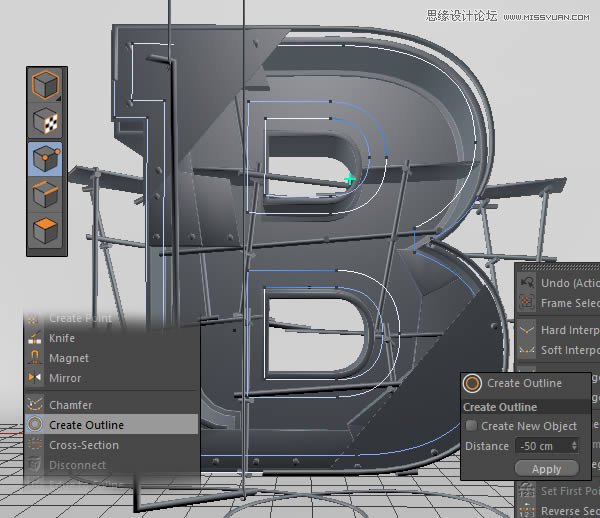
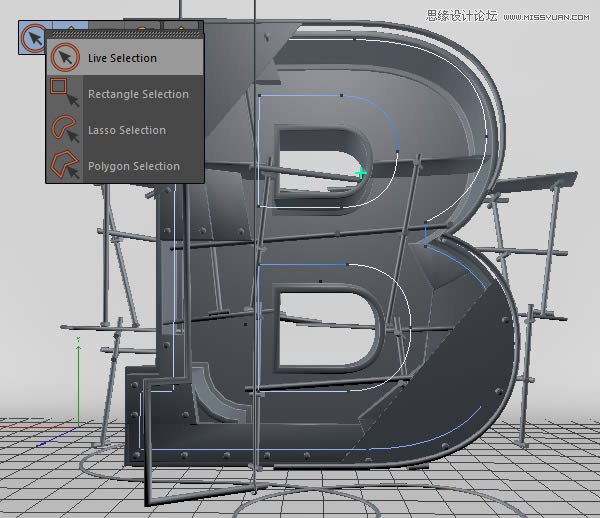
(43)创建一个克隆对象,设置参数如下,将建好的霓虹灯模型和样条线拖进克隆效果下,得到下图效果
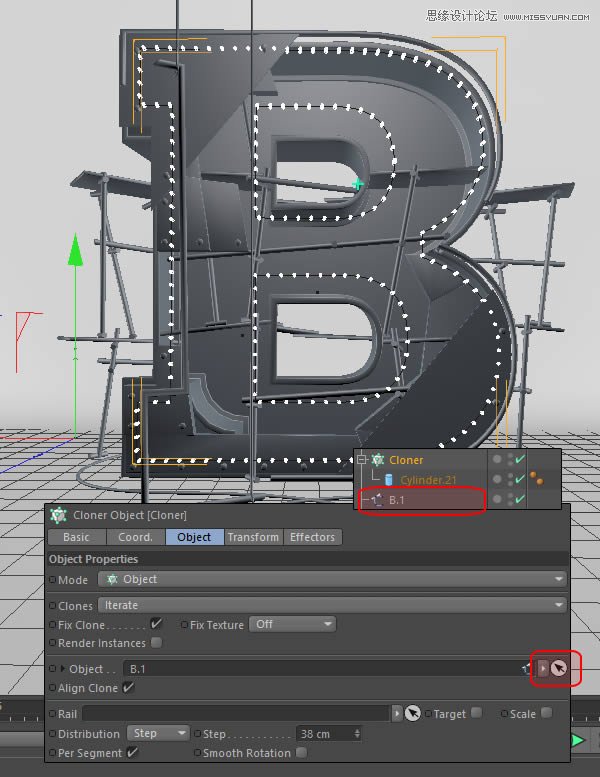
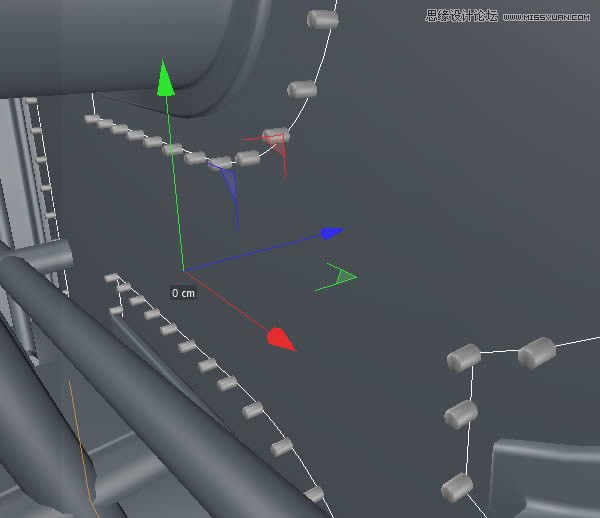
4、纹理贴图
(1)执行窗口内容游览器
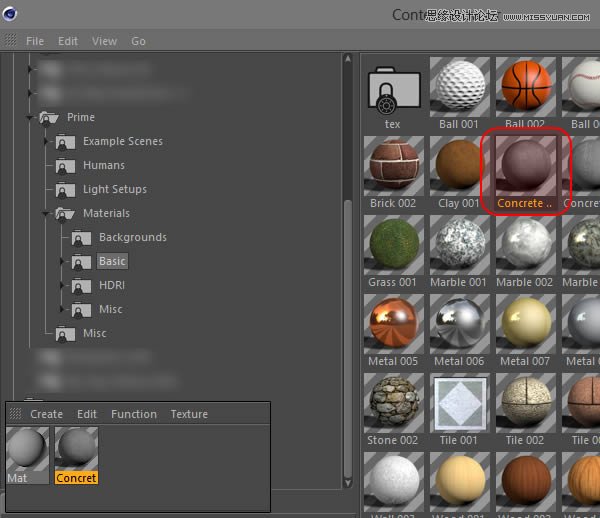
(3)新建材质,设置参数如下
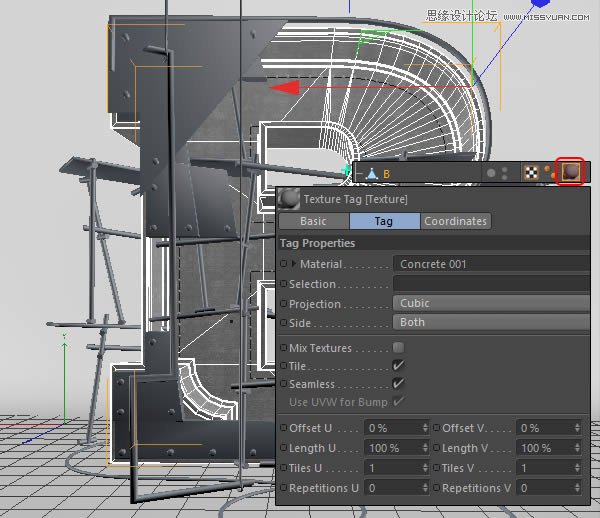
(4)新建材质,命名为chrome,并设置如下参数,并将其应用给钢管
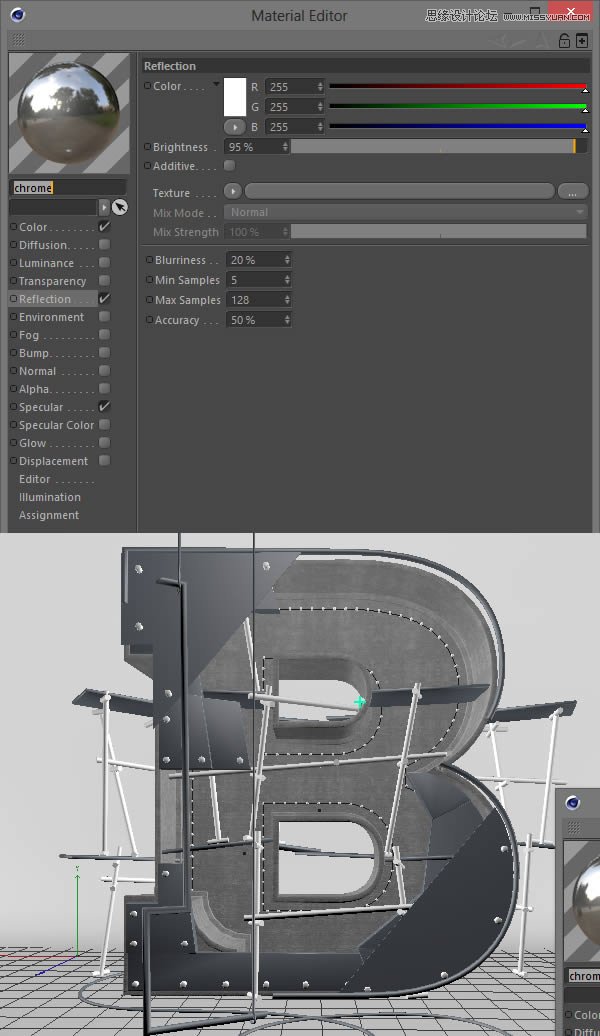
(5)新建材质Glass,设置参数如下,并应用在玻璃面板

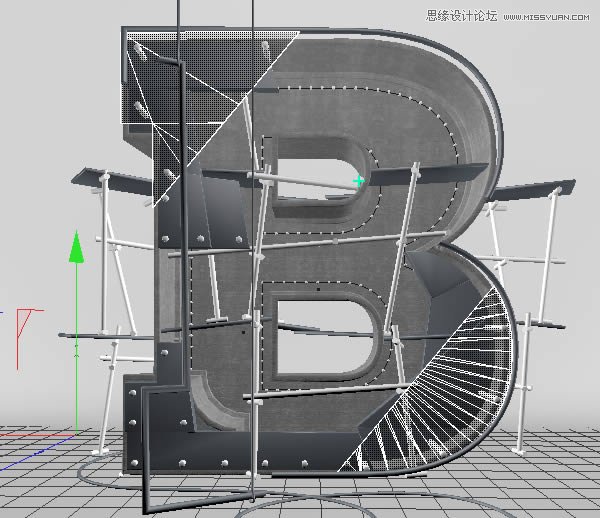
(6)新建材质parquet,设置参数如下:
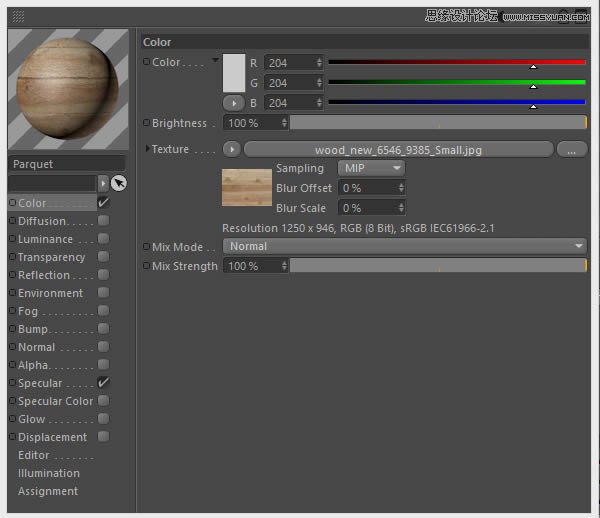
(7)在Photoshop中打开木质纹理,执行图像模式灰度,接着执行图像调整反相,使用如下(图老师整理)的曝光值(图像调整曝光),将图像保存为jpg文件,命名为parquet_bump.jpg

(8)在Photoshop中打开木质纹理,将其转换为灰度模式(图像模式灰度),并设置曝光(图像调整曝光),将图像保存为jpg,命名为parquet_reflection.jpg,然后回到C4D,设置如下参数:
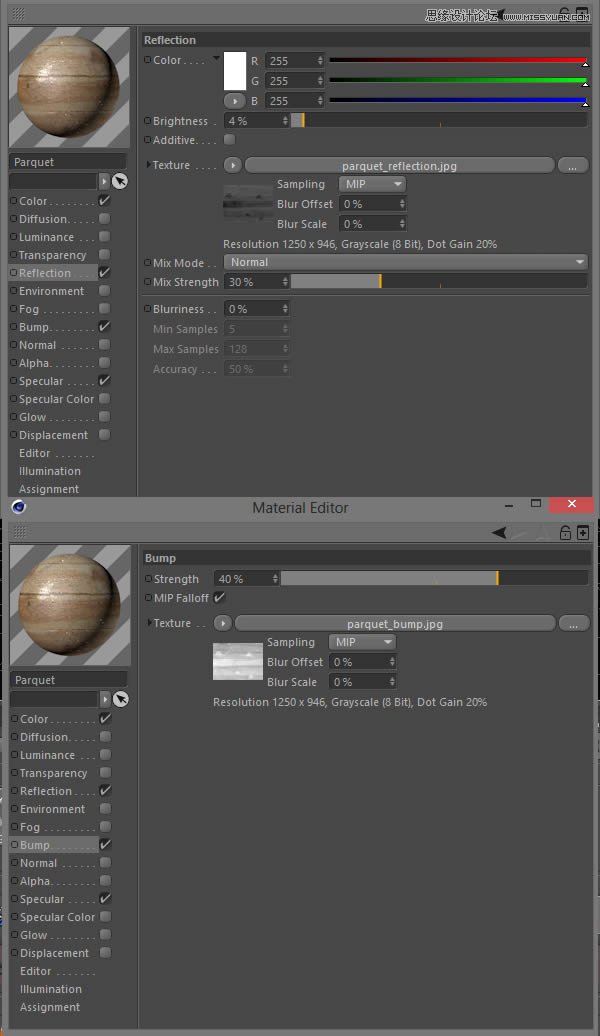
(9)将材质赋予木板

(10)新建材质Neon,设置如下:
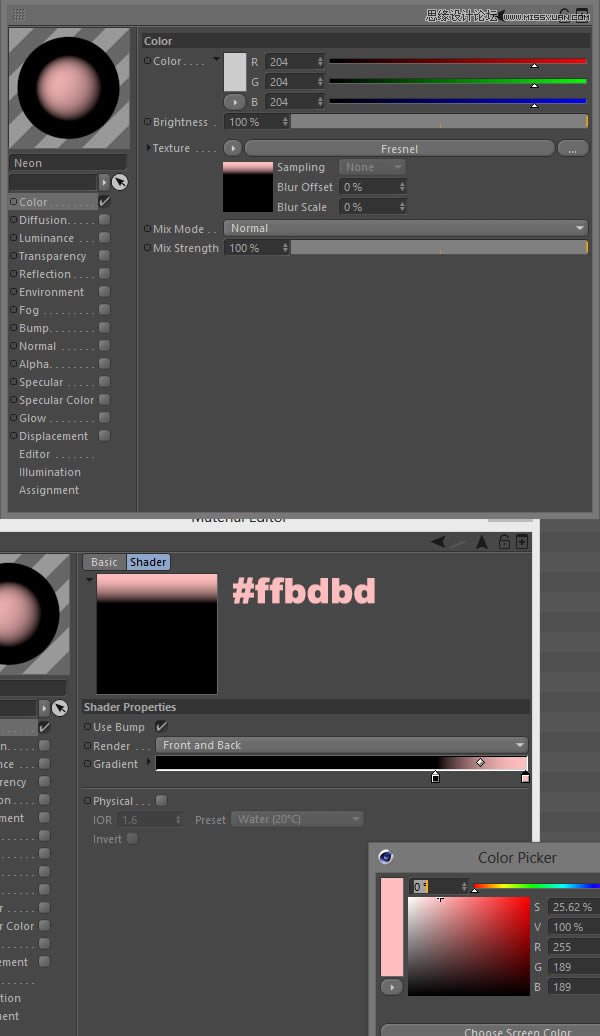
(11)继续设置其他参数
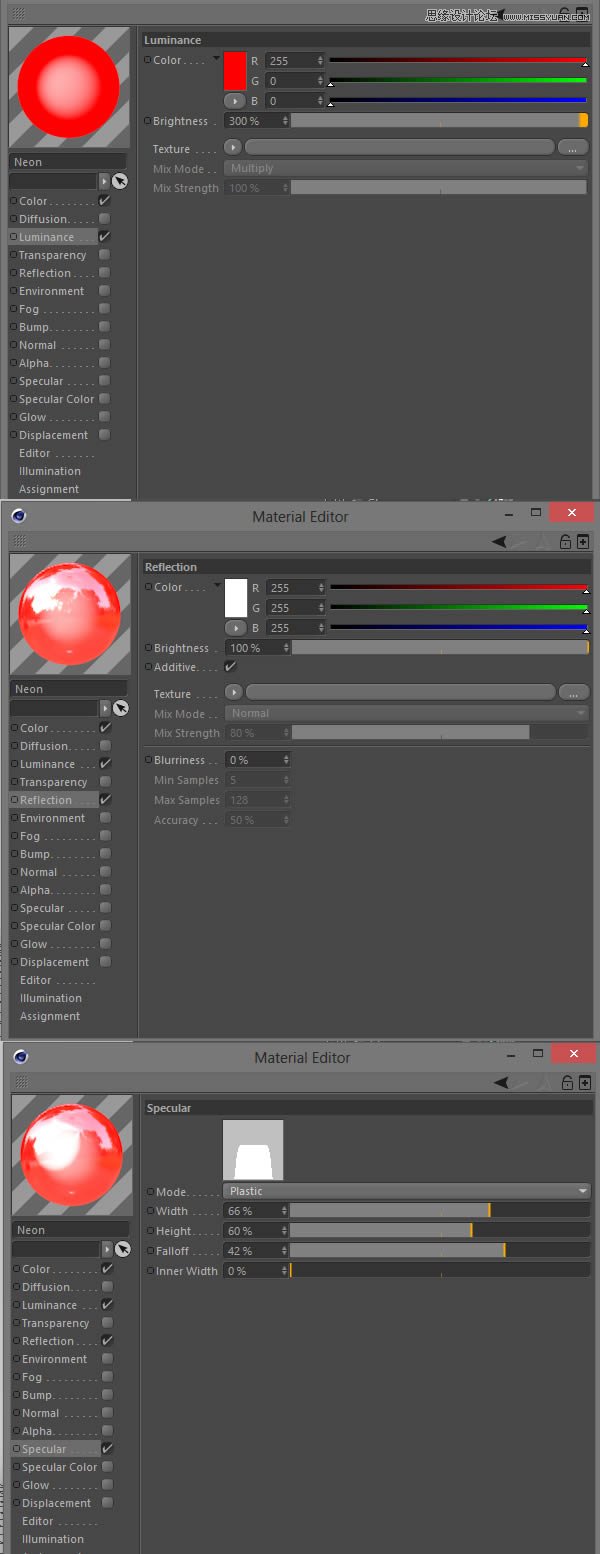
(12)将刚才设置的材质赋予霓虹灯管
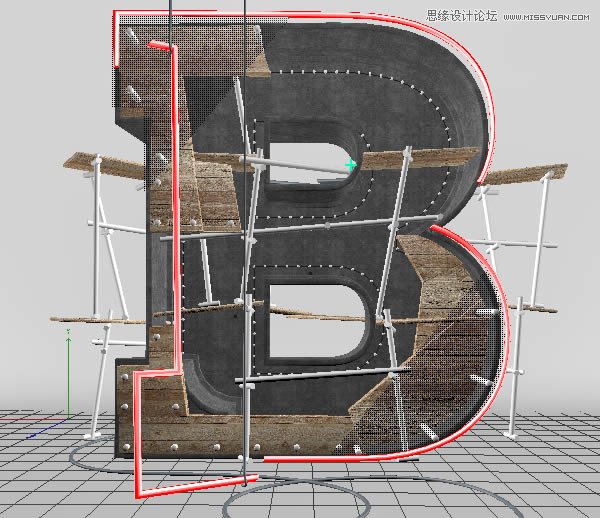
(13)选择B物体的下列面,并应用chrome材质
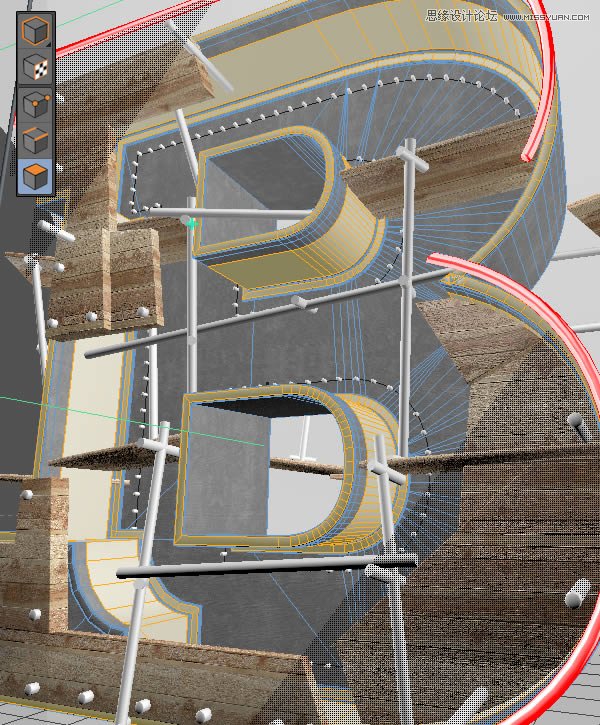
(14)新建材质Cable,设置如下:
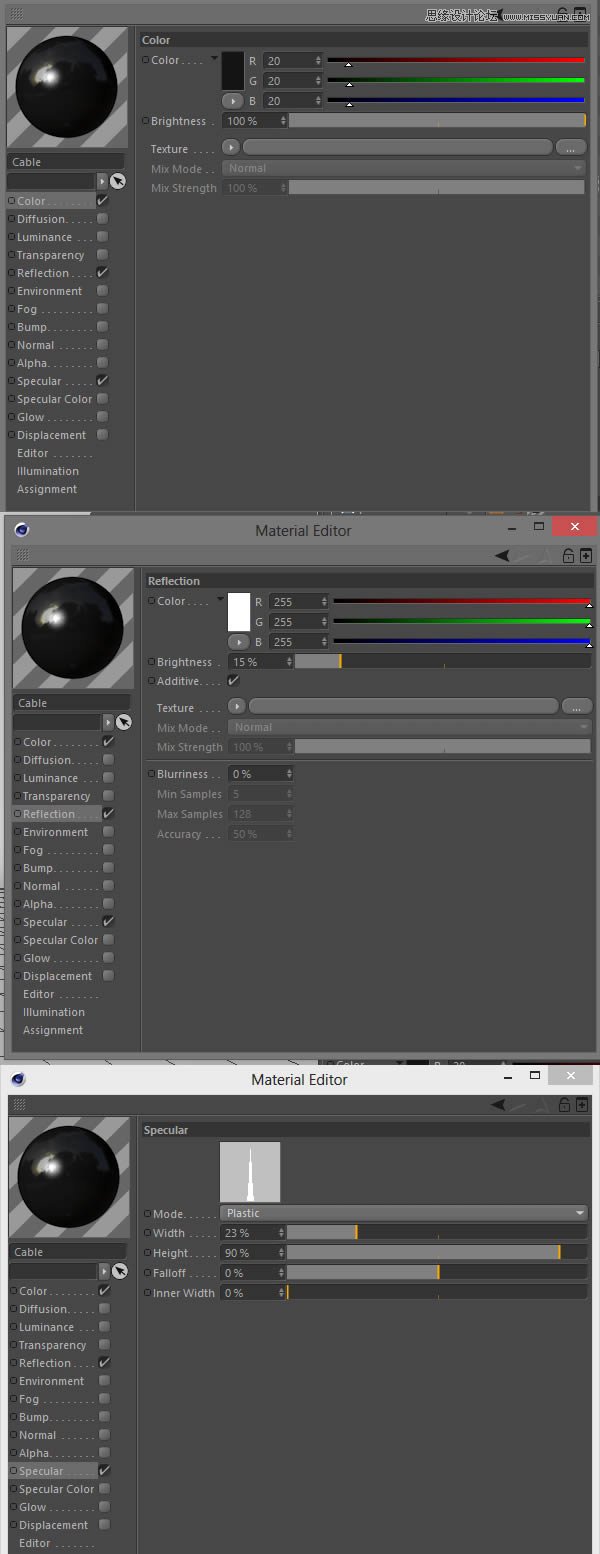
(15)将其应用到图中的3条电线
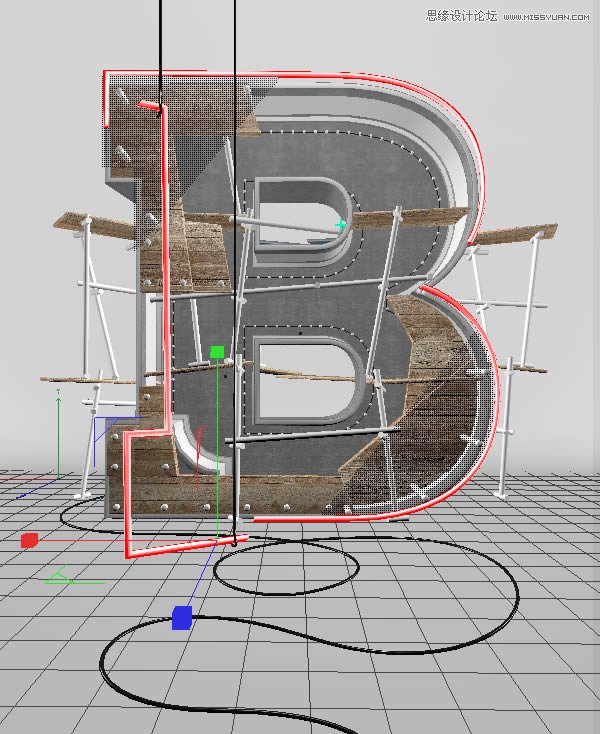
5、灯光
(1)创建3个立方体,并放置在如下位置,确保摄像机不被挡住
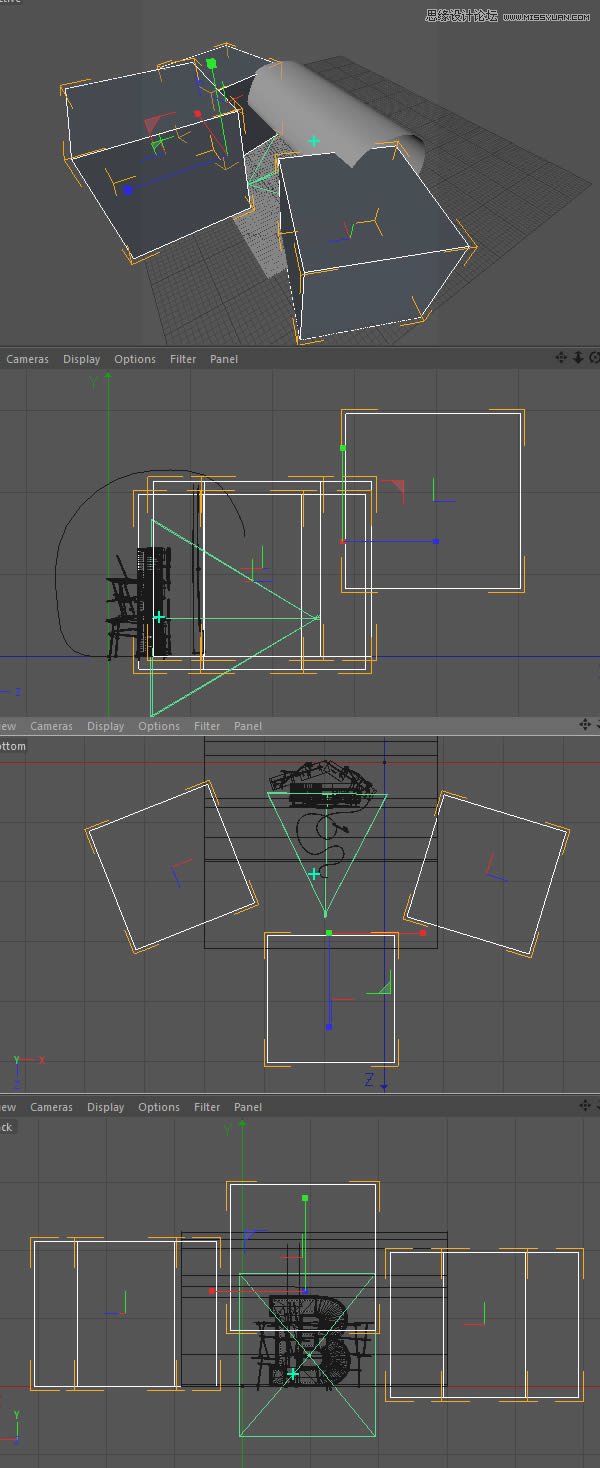
(2)创建新材质Lights,设置如下,并将其赋予三个立方体
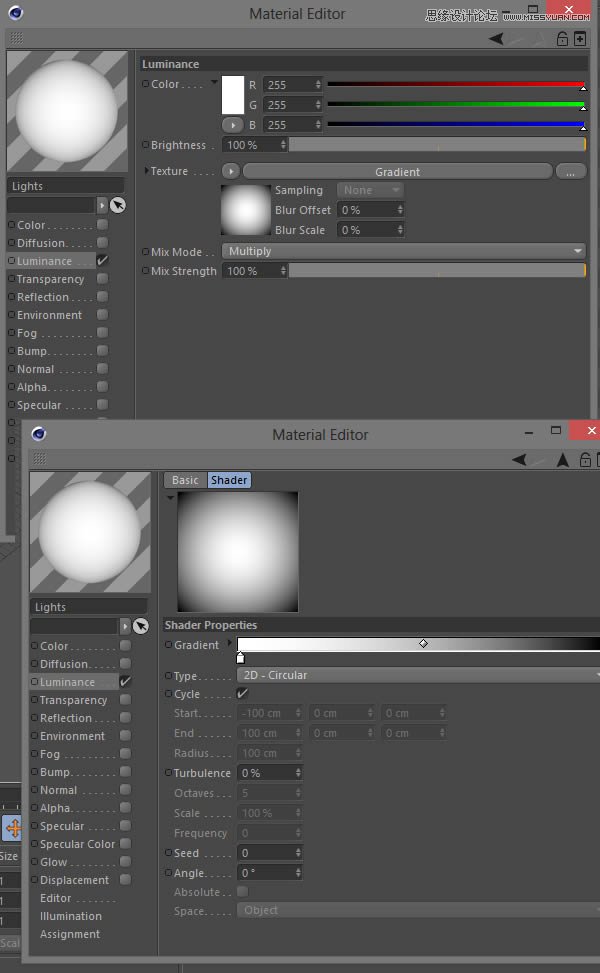
(3)如果这时发现场景太小了,可以适当加大场景
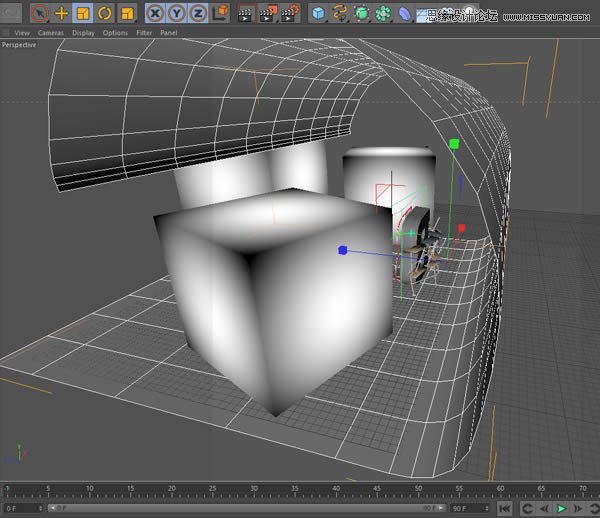
(4)修改场景的材质,参数如下:
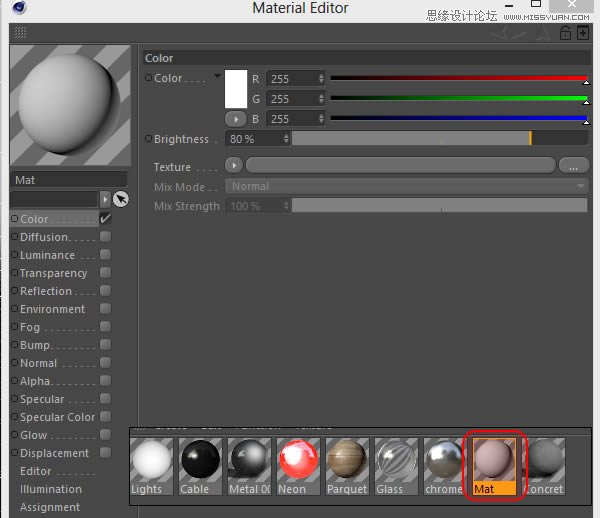
(5)创建一个聚光灯,放置在如下位置
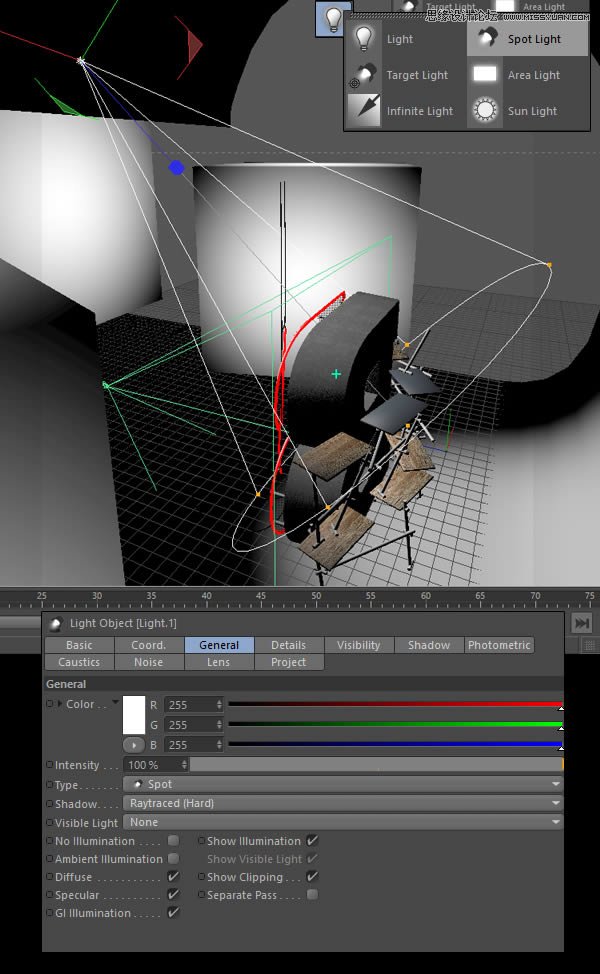
(6)再创建一个聚光灯,放在B物体的背后
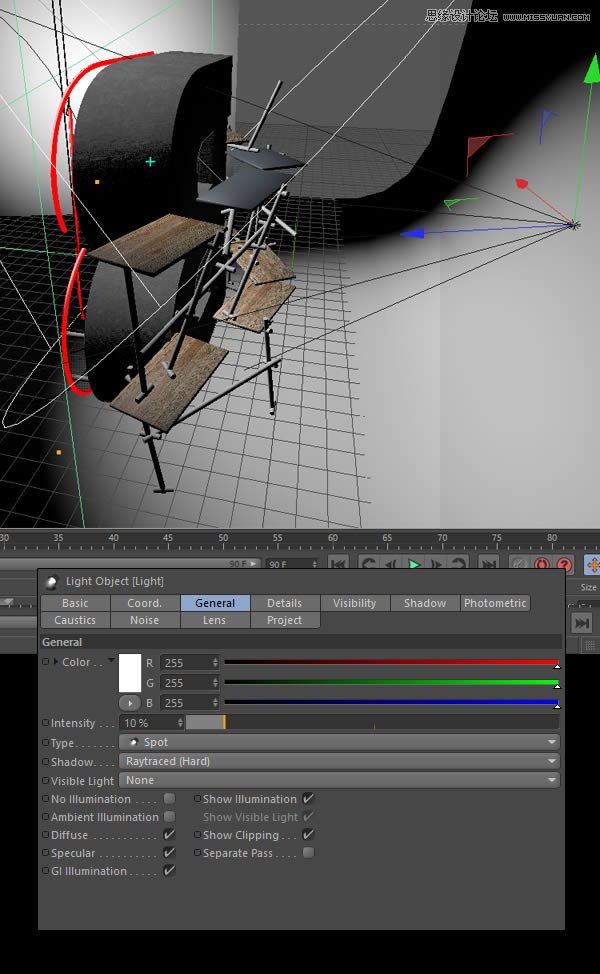
(7)转到侧视图,调整灯光位置,避免场景挡住灯光
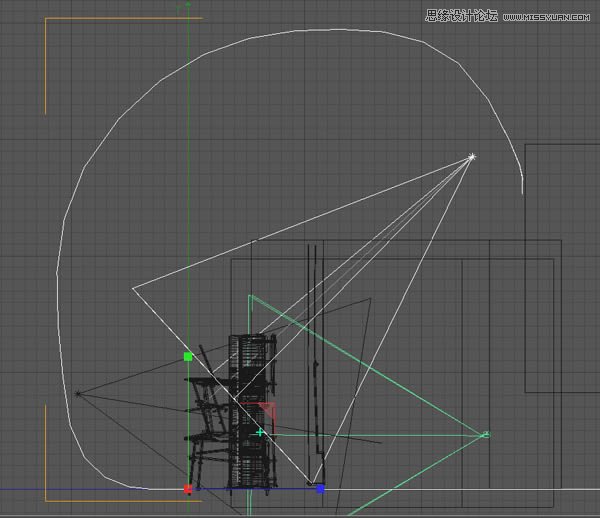
(8)打开渲染设置,设置如下参数,开始渲染,可能需要一段很长的时间
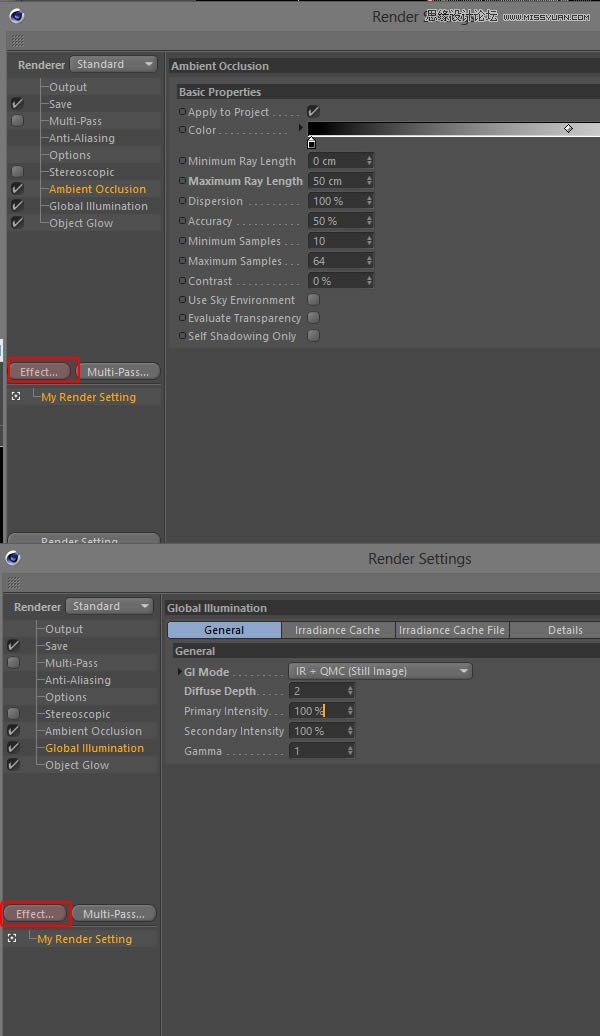
(9)等待渲染结束,将图像保存为TIFF格式,并命名为Raw
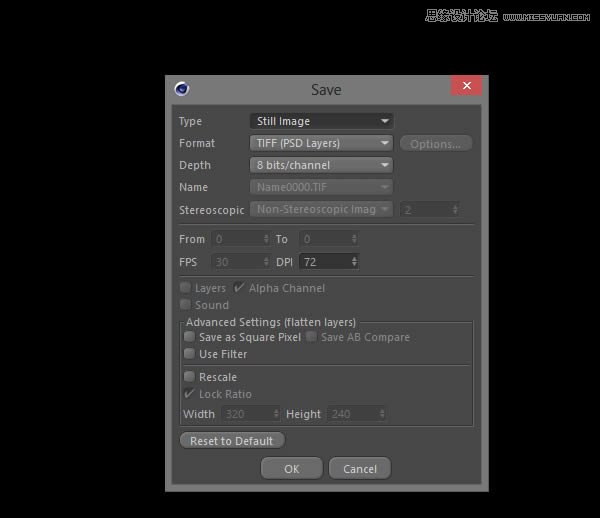
6、Photoshop中后期处理
(1)在Photoshop中打开TIFF文件,执行选择色彩范围,用吸管点击一个红色区域,选中如下区域,点击确定
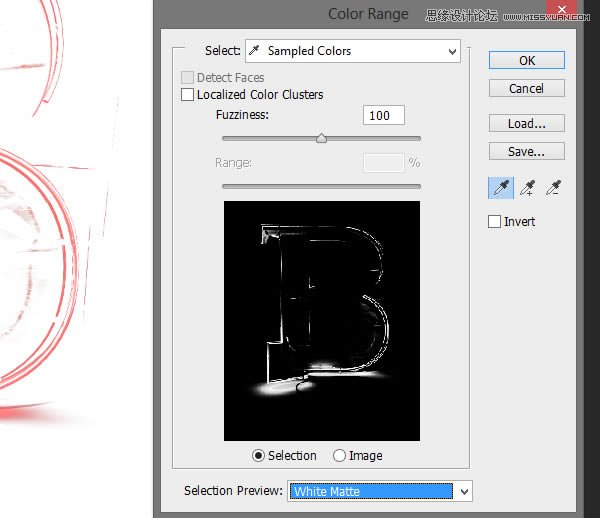

(2)复制并粘贴选择的部分,右键单击图层选择图层样式,勾选颜色叠加选项,并改变颜色为红色,然后将图层转换为智能对象,再栅格化层,改变图层混合模式为线性减淡
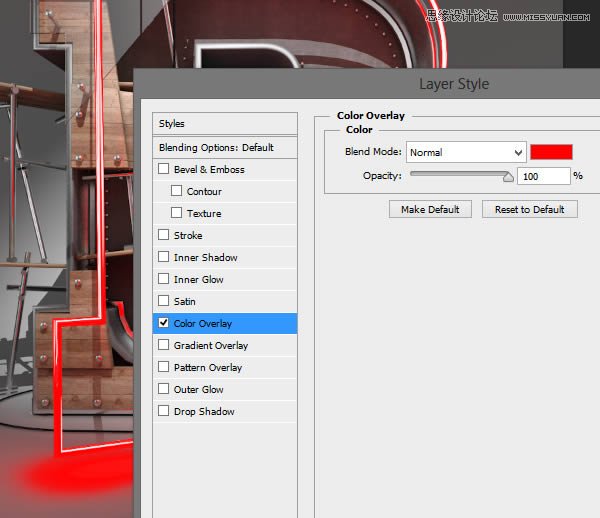
(3)应用一些高斯模糊,值不要太大,5PX即可,然后引用如下图层样式:
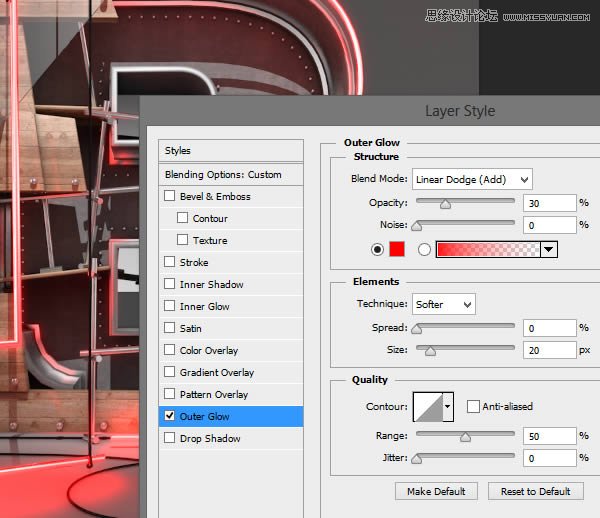
(4)现在需要对整体做一些色彩校正,执行图层新建调整图层亮度/对比度,设置参数如下
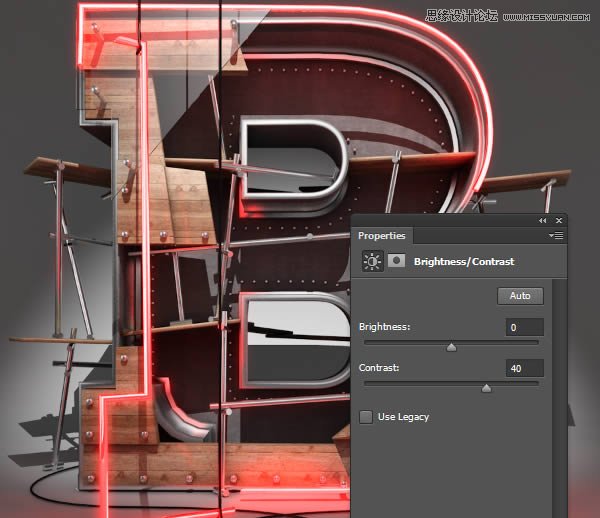
(5)创建另一个调整层自然饱和度,设置参数如下
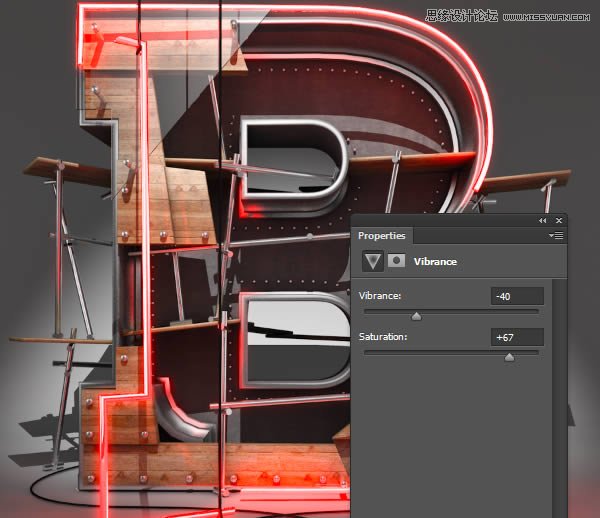

(6)继续创建调整层色相/饱和度,设置参数如下:
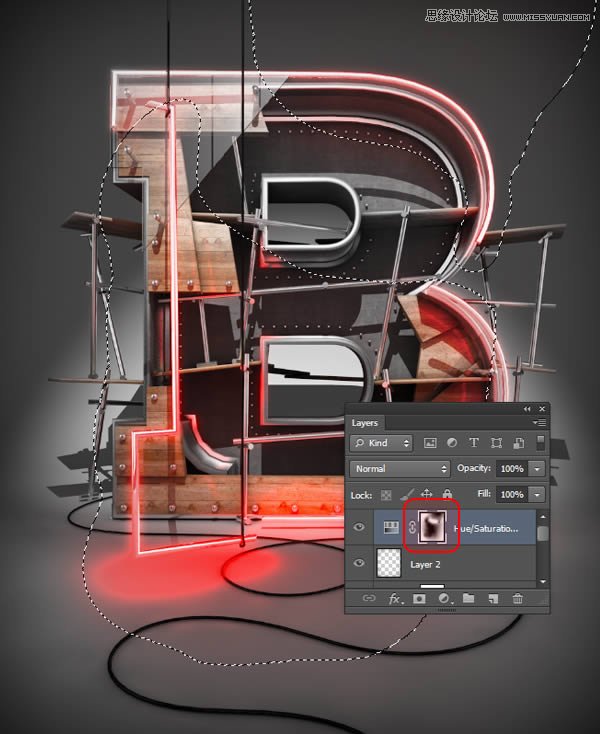
(8)完成后,拼合图像,并应用滤镜锐化USM,设置为50%即可

好了,这个教程基本算完成了,个人感觉PS后期这些说的不是很明白,如果感觉自己PS技术还行的话,就自己看着调吧!我觉着完全可以处理的比教程里的强!最后再来看下效果吧!











