【PS文字特效】Photoshop制作玉雕质感的字体
本文将为大家介绍Photoshop制作玉雕质感的字体方法,希望能对大家有所帮助!

方法/步骤
(本文来源于图老师网站,更多请访问http://m.tulaoshi.com)1、我们打开一个以宽1000像素,高500像素,分辨率为300的白色文档。
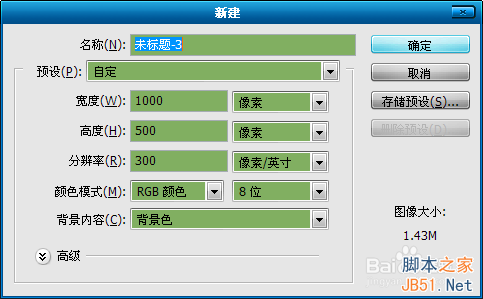
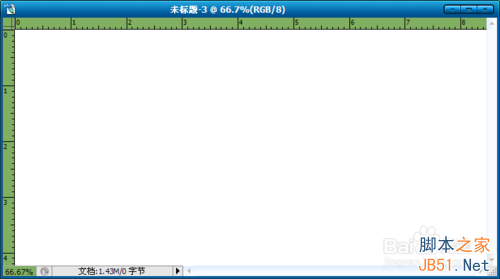
2、输入文字。(什么颜色的不重要),关TuLaoShi.com闭文字层的小眼睛。

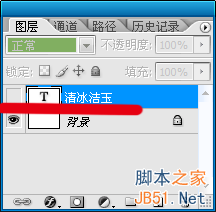
3、在文字图层上,新建一个图层,前景色为黑,背景色为白,执行滤镜渲染云彩命令。(不满意可以重复执行)


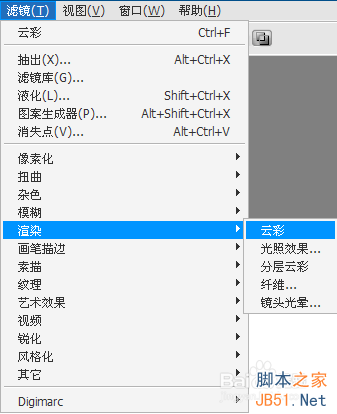

4、再点击选择色彩范围,用取样笔,点击灰色部分。按Ctrl+J复制到新图层。
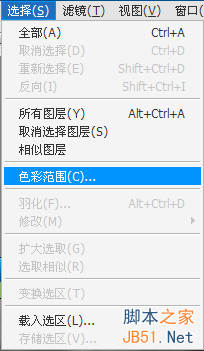
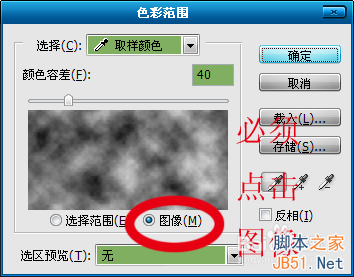

5、按住Ctrl键,同时鼠标点击图层2的缩略图,得到图层2的选区。

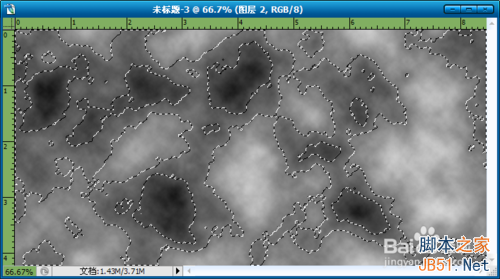
6、填充绿色。然后按Ctrl+D取消选区。点击图层1。

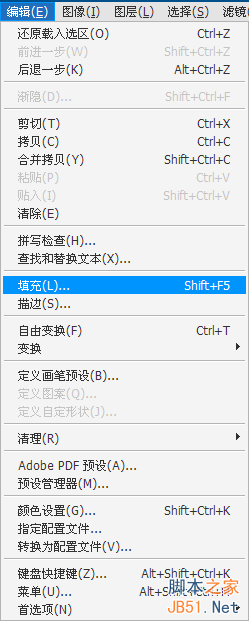
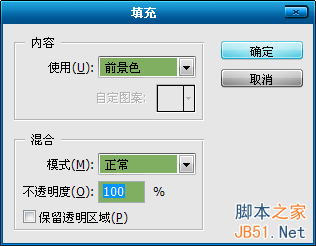
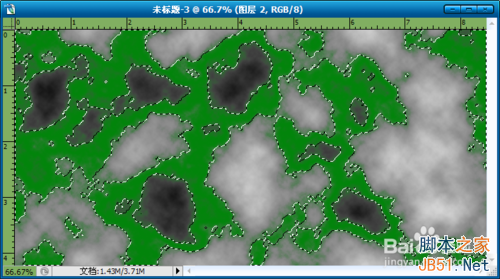

7、在图层1中使用渐变工具,从上到下拉一个绿到白的渐变色。右键图层2向下合并图层1。



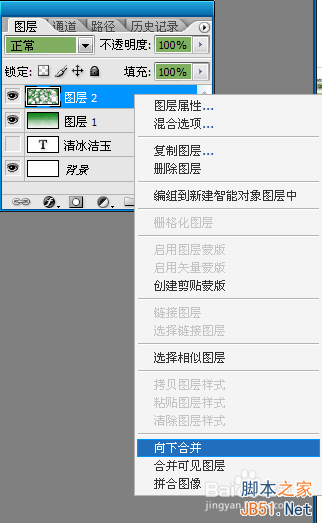
8、再点击文字图层的缩略图,得到文字选区,(如何得到选区请看第5步骤),然后反向,按Ctrl+X剪切。
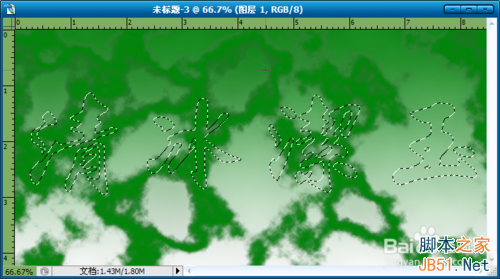
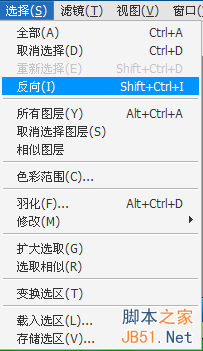

9、双击图层1编辑图层样式。
(本文来源于图老师网站,更多请访问http://m.tulaoshi.com)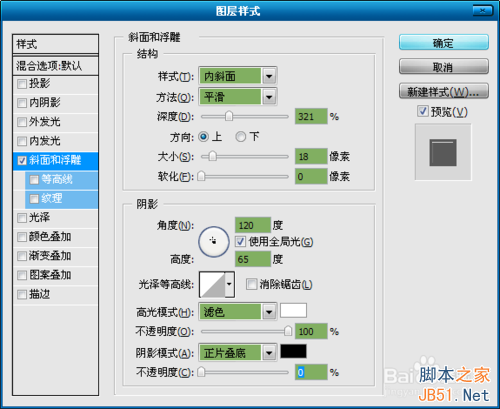
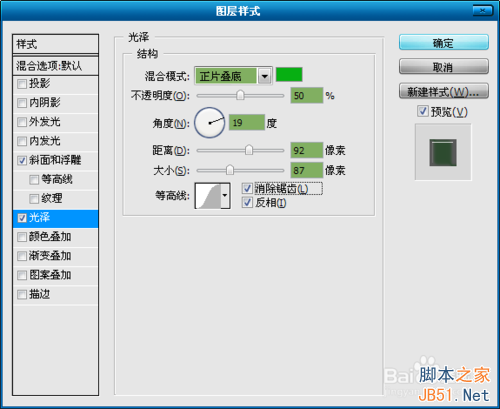
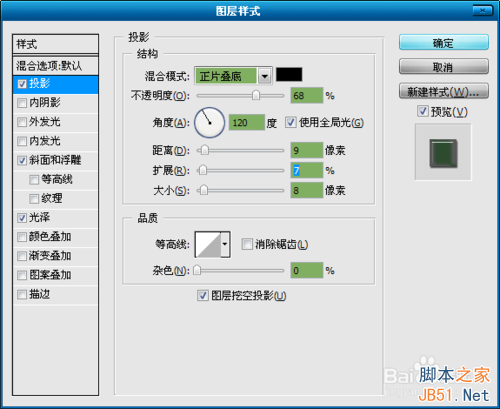
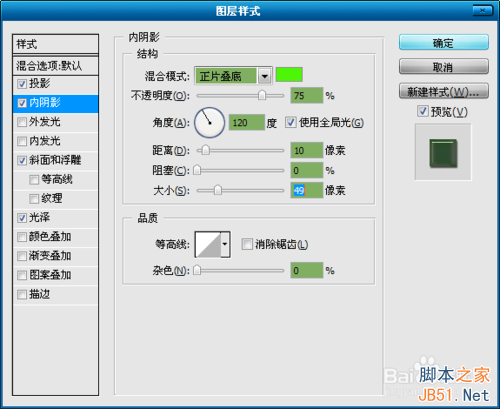

10、点击背景层,用渐变工具从上到下拉一个淡蓝到白的背景。保存即可。


以上就是Photoshop制作玉雕质感的字体方法介绍,希望能对大家有所帮助!










