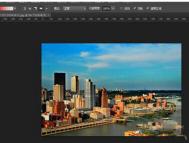用ps制作移轴摄影效果
一、选择合适的照片
在选择制作移轴摄影效果的照片时,要遵循一条原则:微缩模型照片通常是俯视角度的。所以要选择俯视角度的照片。如果照片中有建筑、道路、交通工具、铁路等就更好了,另外照片场景范围要合理。
本文我们选择了一张在纽约时代广场拍摄的照片。

即使没有增加效果,要将这张照片想象成模型场景也并不困难。选用的照片应该干净、曝光准确。
二、进入快速蒙版,在Photoshop中打开照片后,按快捷键Q,进入快速蒙版。

三、选择渐变工具,选择渐变工具(快捷键:G)。选中对称渐变(模式菜单前第4个图标)。
(本文来源于图老师网站,更多请访问http://m.tulaoshi.com)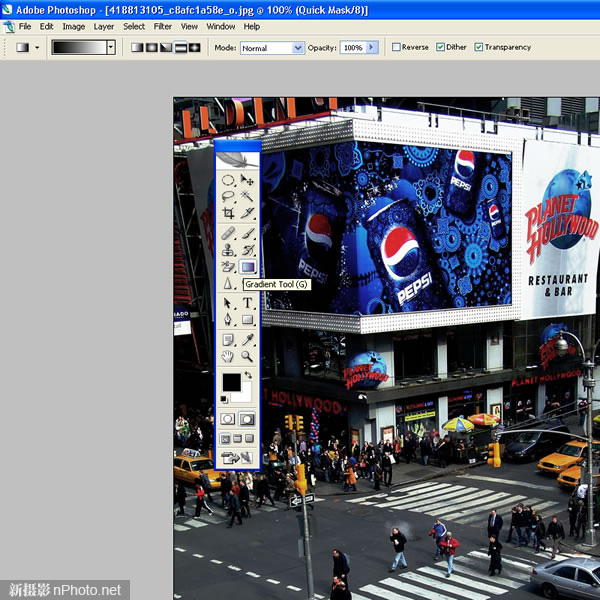
四、画线,画一条垂直线。起点在希望保持清晰的区域的中部,结束点是画面由清晰完全过渡到焦外效果的位置。例图中的起点在银色汽车上,结束点在路灯下方,由下向上画线。

这条线用来确定渐变范围。松开鼠标后,画面中会出现一块带有渐变的红色区域(蒙版)。如下图所示。
五、检查蒙版,在进行下一步之前,需要检查一下蒙版范围(红色部分)。蒙版中央应该是保持清晰的范围,将从这里向边缘呈现出逐渐失焦的效果。
 tulaoshi
tulaoshi
六、返回标准模式,再次按下Q键退出快速蒙版。此时画面上会出现由蚁线包围的两部分,这里就是将要制作焦外虚化效果的部分。
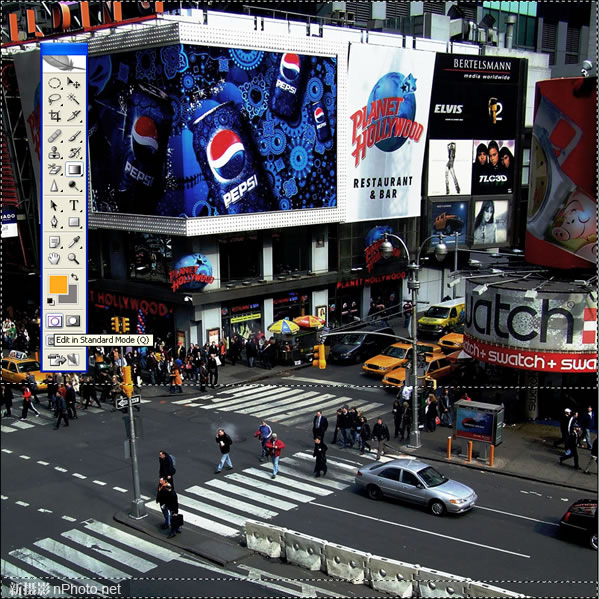
七、进入镜头模糊,选择菜单:滤镜模糊镜头模糊
(本文来源于图老师网站,更多请访问http://m.tulaoshi.com)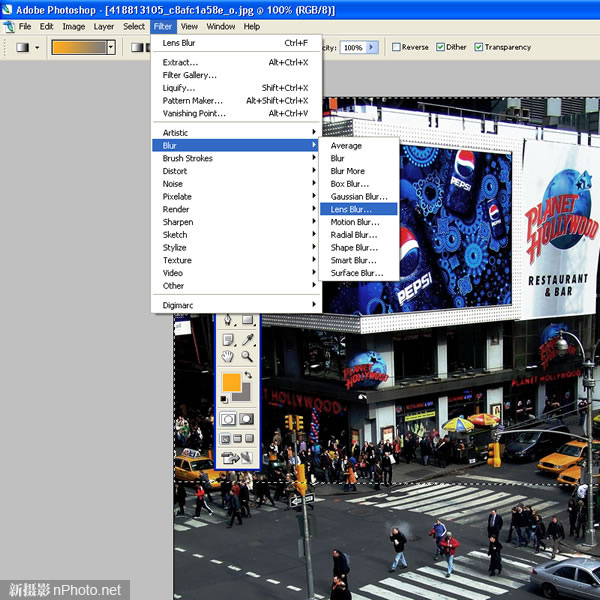
八、检查效果及微调设置,现在已经可以看到画面上的虚化效果了。Photoshop预设的镜头模糊效果也不错,不过还可以进行微调加以改善。如果你对虚化的范围不满意,可以返回第4步重新选取渐变范围。
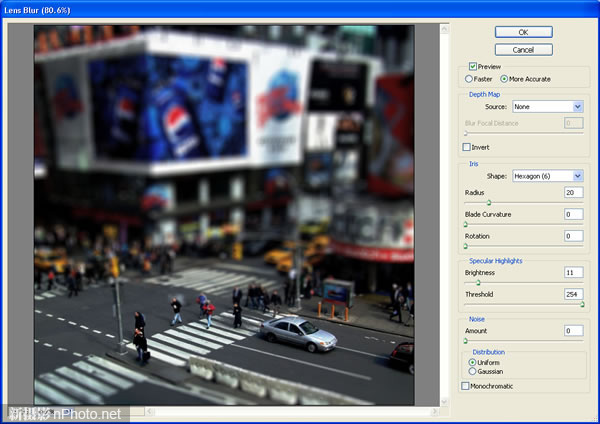
九、退出镜头模糊界面,设置好各项参数后,点击确定退出镜头模糊界面。

用ps制作移轴摄影效果(2)
十、取消选择范围,快捷键Ctrl+D取消选择。蚁线消失了。

十一、色相/饱和度调整,现在需要加强色彩饱和度来强调效果。模型通常有明亮的色彩,所以要加强颜色。选择菜单:图像调整色相/饱和度(快捷键:Ctrl+U)。
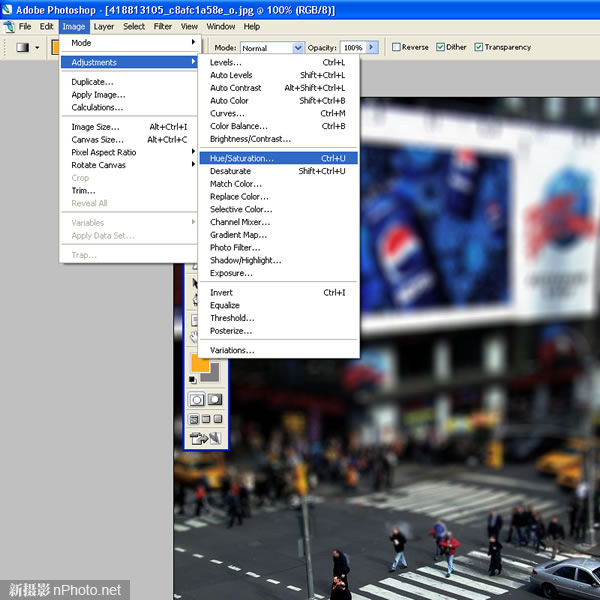
十二、加强饱和度,在这个示例中我们将饱和度设为+40。
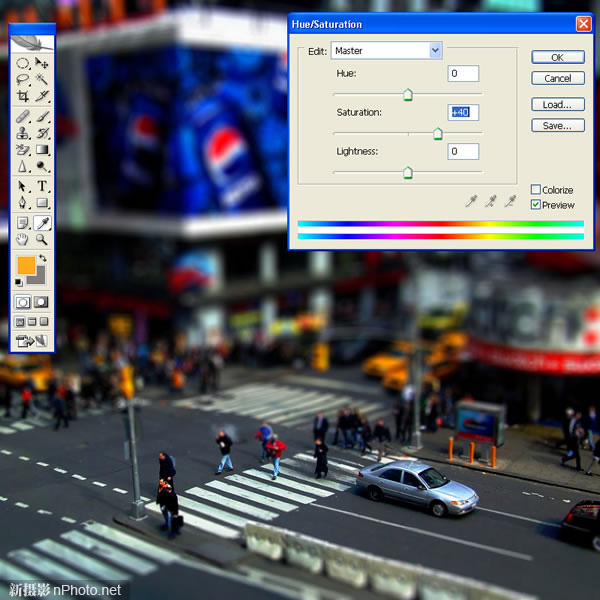
十三、打开曲线调整,曲线可以用来加强对比度。选择菜单:图像调整调整(快捷键:Ctrl+M)。
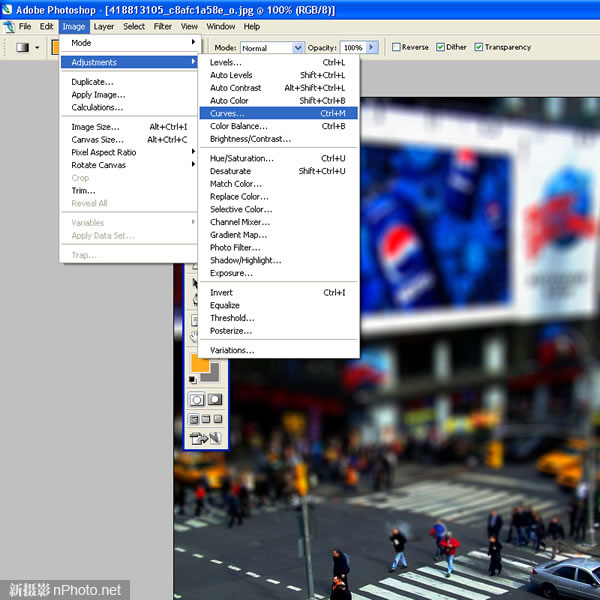
十四、按CTRL+M调整曲线,在这个示例中我们使用一个非常小的S形曲线,稍稍增加画面反差。注意不要做得太过头了,事实上这一步有时并不是必需的。
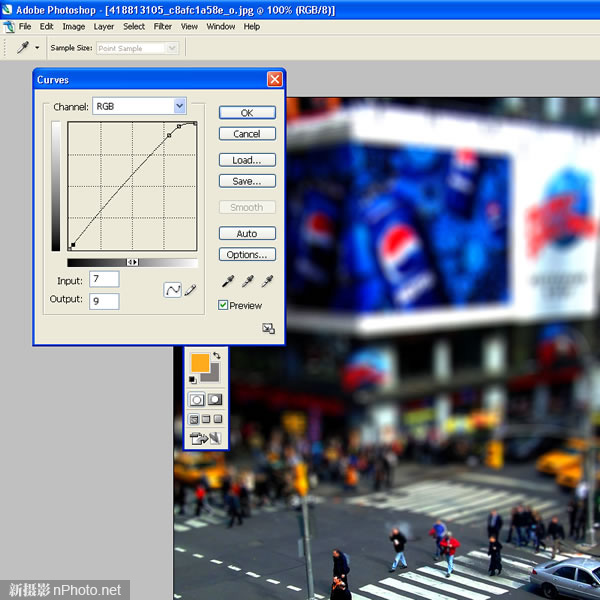
十五、现在都已经完成了,下面tulaoshi就是最终完成效果。

注:更多精彩教程请关注图老师photoshop教程栏目,图老师PS群:182958314欢迎你的加入