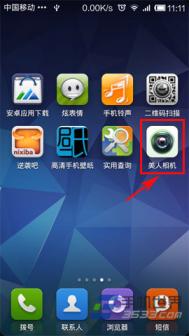MDScan把图书馆搬回家
如今,在网上下载电子书已经是件非常方便的事情,不过这些电子书资源大多以畅销书、名著、小说等为主,一些教材资料、参考文献、专业性著作的资源相对就会比较匮乏。因此对于很多学生朋友来说,图书馆中的藏书依然是学习过程中的一座宝库。而在这个电子化的时代,为了书中某一部分的章节,就把厚厚一摞书全都搬回去显然过于笨重。所以今天本文要教大家如何利用手机方便的将书中的章节内容扫描并制作成PDF文件,让我们可以将图书馆轻松搬回家。

有人可能要说,我用手机把书一页一页拍下来,然后带回家慢慢看不就好了。的确,这样做你已经成功了一半,不过随后你可能会发现,用图片浏览器一张张的浏览拍下来内容这种体验实在是相当反人类。想要提升阅读体验?那还是老老实实转成PDF文件吧。当然,你可以选择将拍摄后的书页图片转到PC上,然后通过软件制作成PDF文件。不过既然我们可以直接利用手机拍摄制作,那么何乐而不为呢。下面就是具体的操作方法。
这里我们要使用到一款叫做的应用,安装并打开后,可以看到非常简单直观的应用的主界面。对于多页面的图书扫描来说,自然是直接点选中间的批量模式按钮,随后应用会弹出提示,让我们选择照片处理模板。如果是包含大量彩页的图书,可以根据自身所处环境的光线条件,选择无增强、杂志页面或是低光拍照;如果是以黑底白字为主的书籍,则可以选择白底黑字文档。由于自动剪裁识别率不够完美,很多时候反而需要手工进行剪裁调整,所以个人建议无需勾选自动剪裁选项。而稍后处理的选项则建议勾选,因为当一次性拍摄很多书页时,拍摄完成后回去慢慢加工才是更好的选择。

在主界面选择批量模式
要说明的是,除了无增强效果之外,其他的效果模板在最后的生成过程中都会消耗一定的时间,图片数量越多,时间越长。这也是个人建议采用稍后处理模式的原因。
(本文来源于图老师网站,更多请访问http://m.tulaoshi.com/shoujiruanjian/)
选择合适的扫描选项
扫描阶段
完成初步设置以后,点击启动按钮,进入拍摄界面,应用默认是纵向拍摄模式,方便对大多数的图书进行单页拍摄。如果需要横向拍摄,可以点击界面左下角的按钮进行切换,在界面中同时会有箭头提示当前的页面的顶端方向,仔细一点就不会搞错。拍摄时,调整手机位置,让被拍摄的页面基本刚好充满取景框,然后点击快门按钮进行拍摄。拍摄期间应用没有其它提示,我们只需要一张张进行需要的拍摄即可,如果有重复拍摄的页面也没问题,在随后的编辑中可以很简单的删除掉。完全所需的全部拍摄后,点击界面右下角的对号按钮,进入下一步操作。

横拍和竖拍会有相应的箭头指示
(本文来源于图老师网站,更多请访问http://m.tulaoshi.com/shoujiruanjian/)制作阶段
如果之前没有勾选稍后处理,在完成拍摄后,应用会自动进入当前文档的处理阶段。如果勾选了稍后处理选项,则可以回到应用主界面后点击我的扫描件按钮进入文档列表。在列表页中,可以看到之前拍摄的各分文档的信息,包括时间、处理与否、内容页的数量等等。点击具体文档,就可以查看其中包含的所有图片页面,如果之前没有处理,应用会先按照我们拍摄前选择的模板先对图片效果进行处理以后再显示所有图片页面。
在图片列表页面内,应用会按照我们拍摄时的顺序自动对所有的页面进行排序。如果其中有多余的拍摄页面,可以长按该图片,然后删除。如需调整页面顺序,则可以点击界面下方的笔形编辑按钮,然后进行调整。当然,如果需要补充,也可以随时通过相机按钮用摄像头进行补拍,或者通过文件夹按钮直接从手机图库中导入。
单击列表中的图片,则可以对该页面进行细致的调整,修正裁剪、图片效果模板叠加等都可以通过图片界面下方的按钮选项来实现,编辑完成后记得点击右下角的对号按钮确认保存。这里需要说明的是,图片效果模板是不断叠加的,不是很多图片处理软件中的那种滤镜切换,所以保证图片清晰就好,叠加太多往往反而会使图片的可读性变差。

剪裁和调整图片效果
完成全部图片编辑后,点击界面下方的内存卡形图标,输入文件名后即可在手机中生成一份相关的PDF文件了。 至于生成的PDF文件是放在手机中用相关阅读器来浏览还是放在PC上阅读那就全看各位自己的需要了。

保存及分享
最后补充一点,这款应用在交互设计方面非常友好,我们只需要长按任一按钮,就会在屏幕上显示该按钮的功能提醒,所以使用起来上手非常简单。
编辑点评:事实上在如今的智能手机平台上,可以扫描并生成PDF文件的应用并不算少,但是这款应用使用起来对用户而言相当友好,简单易用,各种功能基本一目了然。另外拍摄过程中是没有快门声的,所以在图书馆中拍摄完全不会影响到其他人。最后提醒大家,鉴于不同场所的规定不同,在部分图书馆中是不允许进行拍书的,另外也尽量不要在书店中拍书,毕竟人家是靠卖书吃饭的,而拍摄制作出的PDF文件也不要用于营利性的行为,不然可是会涉及到版权问题哦。