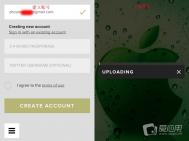Tangent 使用教程
01、查看其它玩家作品和调用图片
初次使用软件,可以看看他人创作的作品以寻找灵感。打开应用后,选择灯泡按钮,会载入它们使用该应用制作的图片,它向我们展示应用的强大之处。

选择相机按钮,拍摄图片作为素材,选择相片图标,从本地相簿中调用图片。
(本文来源于图老师网站,更多请访问http://m.tulaoshi.com/shoujiruanjian/)02、直接使用滤镜
相片调用成功后,先是进入滤镜界面,选择底牌的已有的滤镜,可以直接在屏幕上预览效果,应用目前有近30种可以直接添加的滤镜,其中3个通过facebook添加喜欢获得。其他都是免费使用。

确认之后,选择底部的Use Style确认效果。确认之后,选择右上方的Done,选择保存即可将图片保存到本地相簿。
03、添加形状和遮蔽
调入相片后,如果不使用内置滤镜,就选择Start Fresh完全自定义创作。选择底部的第一个按钮,可以在照片上添加不同的形状。照片的形状添加的原始效果是在形状内完全显现,形状之外被遮盖。可以通过形状上方的三个按钮对其遮盖效果做出调整。这三种效果由上而下分别是:加强光隐蔽,形状旋转45度,反转光隐蔽。这几种都在不同程度上改变光遮盖的效果!除此之外,还可以通过底部的滑块对形状内部的光遮蔽进行微调整。
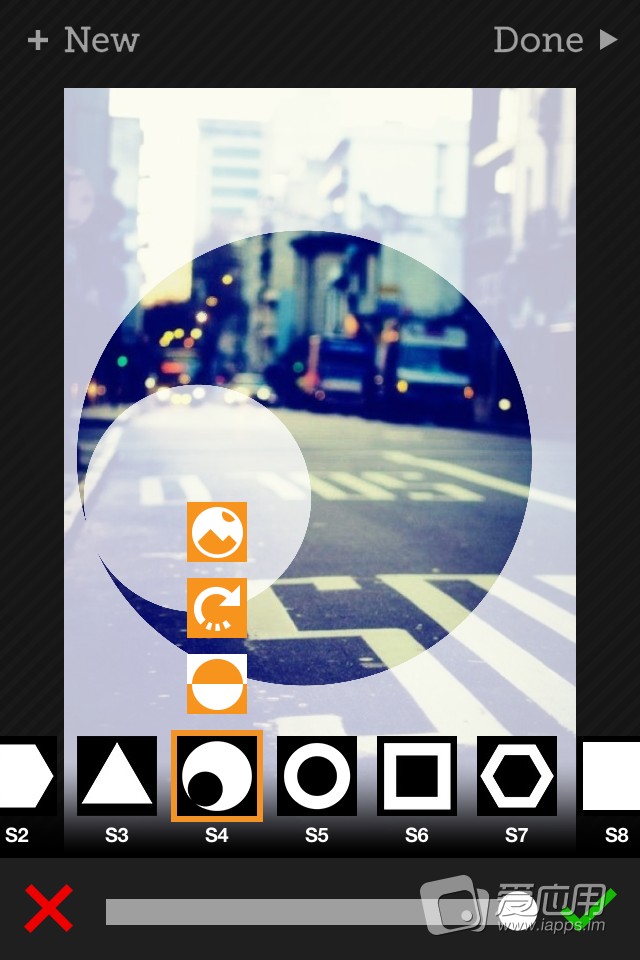
另外形状添加后,双指捏住形状,可以对其进行放大缩小和任意角度的旋转。
04、添加背景纹路
(本文来源于图老师网站,更多请访问http://m.tulaoshi.com/shoujiruanjian/)添加形状后,选择底部的第二个按钮可以为所有被遮盖浅色区域添加纹路,纹路上有两个按钮,分别是旋转45度和反转,选择反转将光的深浅完全颠倒!另外你也可以单独背景纹路,这样它就不会受到形状遮蔽的影响而是全屏发生效果。

添加形状的时候,可以双指捏动,以调整纹路的形状和角度。也可以通过底部的滑块对纹路的深浅微调整。
05、混合效果
如果不结合上述的形状和纹路,而单独使用混合的话,它产生的效果类似不同的滤镜,目前一共有7种样式,但配上效果上方不同的颜色融合,可以呈现出几百种不同的效果!

如果和形状,纹路搭配使用的话,它也是主要作用在浅色遮盖的地方,具体还得靠用户自己体会!
06、重复操作
一张好的作品是经过多次重复操作才能完成的,这时需要在完成一些动作后,继续在新相片的基础上继续添加。选择右上方的Done,之后再选择Retangent可以在完成的相片中继续添加新的内容。

07、保存和分享
完成所有的操作后,选择操作界面右上方的Done,选择Save保存图片到本地相簿,在此同时也可以将图片发送到其他App中进行处理或是分享到Facebook Twitter和instagram,前提是你已经安装这些社交网络的客户端。