在Word2010中设置公式水平对齐方式
在Word2010文档中,公式属于嵌入式对象,因此不能像文本框、图片等对象一样设置为非嵌入式文字环绕方式后在文档中自由移动。用户只能在水平方向上设置公式左对齐、居中、右对齐,具体设置方法为:
单击Word2010公式使其处于编缉状态,然后单击公式右侧的公式选项下拉三角按钮,在打开的下拉菜单中指向两端对齐命令,并在打开的下一级菜单中选择左对齐、居中、右对齐或整体居中选项,如图1所示。

图1选择公式水平对齐方式
小提示:用户还可以在Word2010文档窗口开始功能区的段落分组中设置公式的对齐方式,如图2所示。
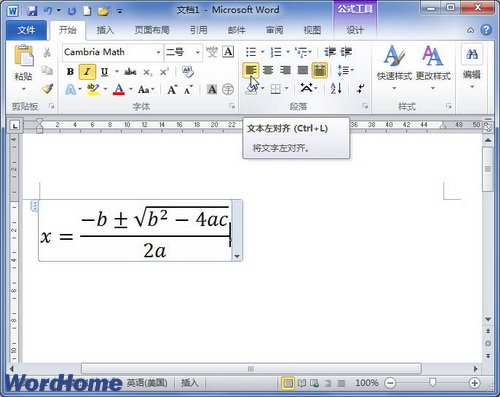
图2 在段落分组中设置公式对齐方式
在Word2010中将公式保存到公式库
第1步,打开Word2010文档窗口,单击需要保存到公式库中的公式使其处于编辑或选中状态,然后单击公式选项按钮,并在打开的菜单中选择另存为新公式命令,如图2011072807所示。
(本文来源于图老师网站,更多请访问http://m.tulaoshi.com/wjc/)
图2011072807 另存为新公式命令
第2步,打开新建构建基块对话框,在名称编辑框中输入公式名称,其他选项保持默认设置,并单击确定按钮,如图2011072808所示。

图2011072808 Word2010新建构建基块对话框
小提示:保存到Word2010公式库中的自定义公式将在公式工具/设计功能区工具分组中的公式列表中找到,同时用户也可以在公式列表中选择将所选内容保存到公式库命令保存新公式,如图2011070809所示。

图2011072809 使用公式库中的自定义公式
在Word2010中设置公式文字环绕方式
由于公式属于嵌入式对象,因此它不能像图片或剪贴画一样设置文字环绕方式,从而能够在Word2010文档中自由移动。不过用户可以将公式放置在文本框中,从而间接设置其文字环绕方式,操作步骤如下所述:
第1步,打开Word2010文档窗口,切换到插入功能区TuLaoShi.com。在文本分组中单击文本框按钮,并在打开的文本框面板中选择绘(图老师整理)制文本框命令,如图2011072801所示。

图2011072801 选择绘制文本框命令
第2步,在Word2010文档中拖动鼠标左键绘制一个文本框,然后单击公式控制手柄选中公式。在开始功能区的剪贴板分组中分别单击剪切和粘贴命令将公式移动到文本框中。调整文本框大小使其匹配公式大小,如图2011072802所示。
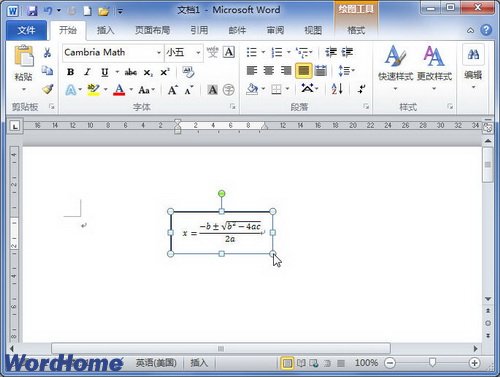
图2011072802 将公式移动到文本框
第3步,右键单击文本框边框,在打开的快截菜单中选择其他布局选项命令,如图2011072803所示。

图2011072803 选择其他布局选项命令
第4步,打开布局对话框,切换到文字环绕选项卡。在环绕方式列表中选择除嵌入型以外的任意文字环绕方式(例如选择紧密型),并单击确定按钮,如图2011072804所示。
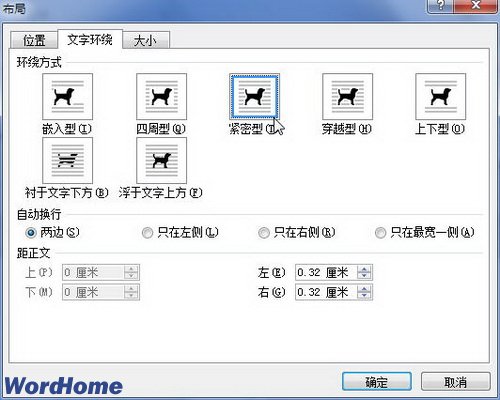
图2011072804 选择文本框文字环绕方式
第5步,再次右键单击文本框边框,在打开的快捷菜单中选择设置形状格式命令,如图2011072805所示。

图2011072805 选择设置形状格式命令
第6步,打开设置形状格式对话框,切换到线条颜色选项卡。选中无线条单选框,并单击关闭按钮取消显示文本框的边框,从而使文本框和公式融在视觉效果上为一体,如图2011072806所示。

图2011072806 选中无线条单选框
在Word2010文档中突出显示查找到的内容
在Word2010文档中可以突出显示查找到的内容,并为这些内容标识永久性标记。即使关闭查找和替换对话框,或针对Word2010文档进行其他编辑操作,这些标记将持续存在。在Word2010中突出显示查找到的内容的步骤如下所述:
第1步,打开Word2010文档窗口,在开始功能区单击编辑分组的查找下拉三角按钮,并在打开的下拉菜单中选择高级查找命令,如图1所示。
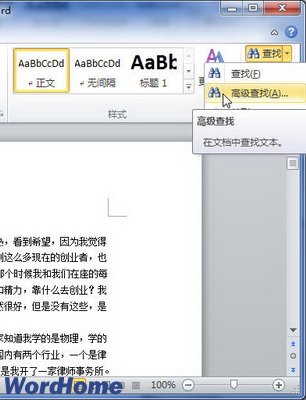
图1 单击高级查找按钮
第2步,在打开的查找和替换对话框中,在查找内容编辑框中输入要查找的内容,然后单击阅读突出显示按钮,并选择全部突出显示命令,如图2所示。
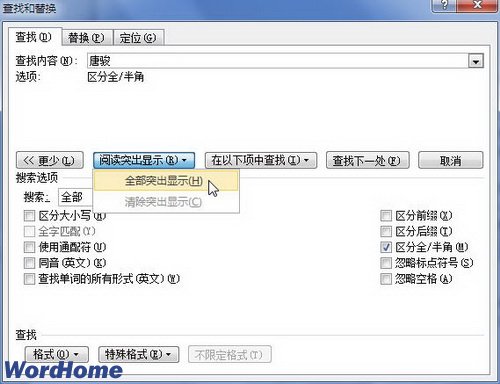
图2 选择全部突出显示命令
第3步,可以看到所有查找到的内容都被标识以黄色矩形底色,并且在关闭查找和替换对话框或对Word2010文档进行编辑时,该标识不会取消。如果需要取消这些标识,可以选择阅读突出显示菜单中的清除突出显示命令,如图2010081203所示。

图3 突出显示查找到的内容
Word2010公式功能帮你轻松设计公式
在数学、物理等学科中往往会出现各种公式符号,那你知道在word中如何打出这些符号吗?今天图老师小编就为大家介绍一下Word2010中的公式功能,可让您轻松完成各种公式的设计。
例如:我们需要插入一个二次公式和创建一个自定义公式。
操作方法
1、单击插入公式,下拉列表中列出了各种常用公式,单击二次公式即可加入Word文档。
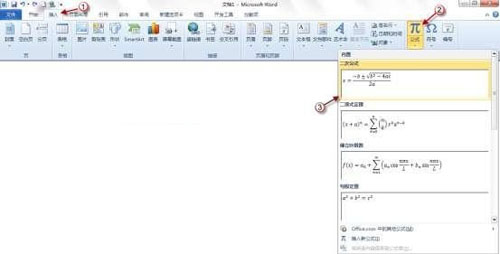
2、若要创建自定义公式,可单击插入公式插入新公式。

电脑教程
(本文来源于图老师网站,更多请访问http://m.tulaoshi.com/wjc/)3、显示在此处键入公式控件。

4、利用公式工具的设计选项卡,即可自定义设计各种复杂公式。
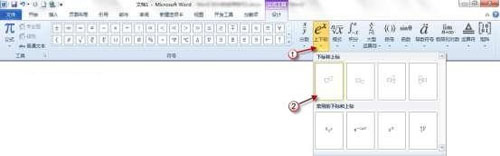
5、完成公式创建。
单击公式控件右侧的下拉箭头,可另存为新公式。
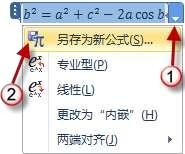
6、以后再插入公式时,即可在下拉列表处出现之前保存的公式。
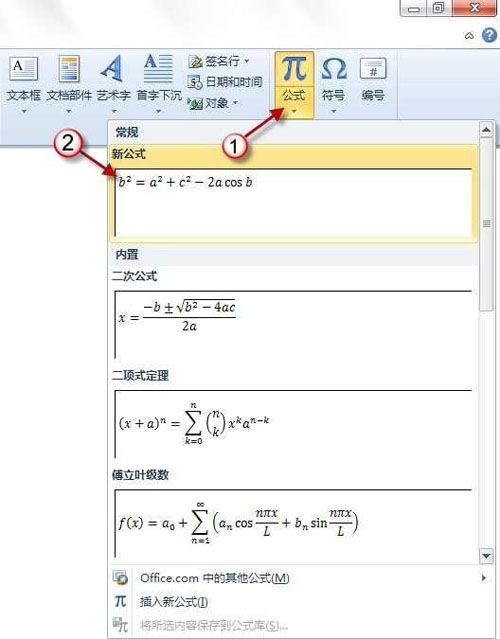
在Word2010中同时显示所有查找到的内容
在Word2010中进行查找操作时,默认情形下每次只显示一个查找到的目标。用户也可以通过Tulaoshi.com抉择查找选项同时显示所有查找到的内容。同时显示的目标内容能够同时设置格局(如字体、字号、色彩等),但不能对个别目的内容进行编纂跟格式化操作。在Word2010中同时显示所有查找到的目标内容的步骤如下所述:
第1步,翻开Word2010文档窗口,在开端功效区的编辑分组中单击查找按钮.
第2步,在打开的导航窗格中单击搜寻按钮右侧的下拉三角按钮,并在打开的菜单中取舍查找命令.
第3步,在打开的查找和调换对话框中切换到查找选项卡,在查找内容编辑框中输入要查找的目标内容。单击在以下项中查找按钮,在打开的菜单中挑选主文档命令.
第4步,所有查找到的目标内容都将被标识为蓝色矩形底色,用户可以同时对查找到的内容进行格式化设置.
在Word2010中文档中使用“查找”功能
如果在一篇较长的Word2010文档中包含有多处突出显示文本,则用户可以借助查找格式功能快速查找这些突出显示的文本,操作步骤如下所述:
第1步,打开Word2010文档窗口,在开始功能区的编辑分组中单击查找下拉三角按钮,并在查找下拉菜单中选择高级查找命令,如图1所示。
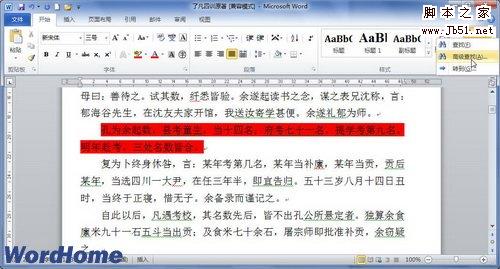
图1 选择高级查找命令
第2步,在打开的查找和替换对话框中单击格式按钮,如果没有显示格式按钮则单击更多按钮使其显示。打开可以查找的格式列表,选择突出显示选项,如图2所示。
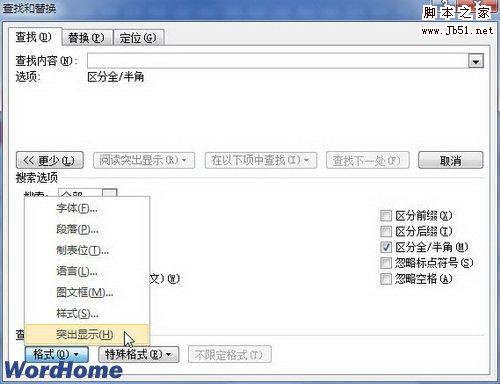
图2 选择突出显示选项
第3步,单击查找下一处按钮将反色显示查找到的第一条结果,连续单击查找下一处按钮快速查找所有突出显示文本。完成查找后关闭查找和替换对话框即可,如图3所示。
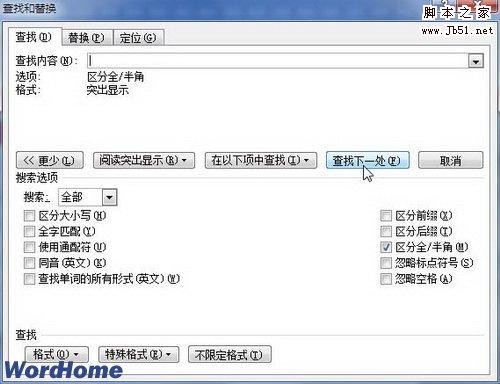
图3 查找和替换对话框










