在Word2010中根据现有内容新建Word文档
第1步,打开Word2010文档窗口,依次单击文件→新建按钮,如图1所示。
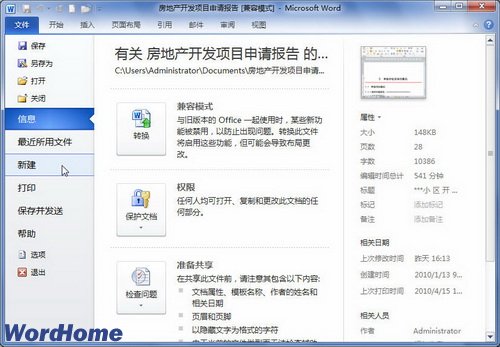
图1 单击新建按钮
(本文来源于图老师网站,更多请访问http://m.tulaoshi.com/wjc/)第2步,打开新建文档对话框,在左窗格中单击根据现有内容创建按钮,如图2所示。
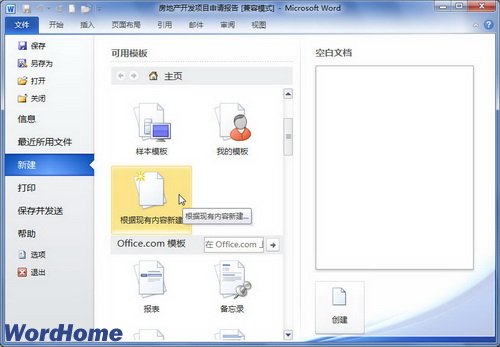
图2 单击根据现有内容创建按钮
第3步,在打开的根据现有文档新建对话框中选择新建文档的保存位置,并输入文件名称,然后单击新建按钮即可,如图3所示。

图3 根据现有文档新建对话框
重新选用当前Word2010文档使用的模板
第1步,打开Word2010文档窗口,切换到开发工具功能区。在模板分组中单击文档模板按钮,如图1所示。

图1 单击文档模板按钮
第2步,在打开的模板和加载项对话框中切换到模板选项卡,在文档模板区域单击选用按钮,如图2所示www.Tulaoshi.com。
(本文来源于图老师网站,更多请访问http://m.tulaoshi.com/wjc/)
图2 单击选用按钮
第3步,打开选用模板对话框,查找并选中准备选用的Word模板,并单击打开按钮,如图3所示。
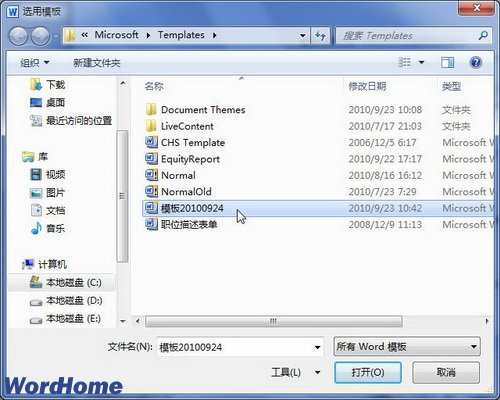
图3 选用模板对话框
第4步,返回模板和加载项对话框,单击确定按钮即可,如图4所示。

图4 模板和加载项对话框
在Office.com网站下载Word2010模板
第1步,打开Word2010文档窗口,依次单击文件&图老师rarr;新建按钮,如图1所示。

图1 单击新建按钮
(本文来源于图老师网站,更多请访问http://m.tulaoshi.com/wjc/)第2步,打开新建文档窗口,在右窗格中的Office.com模板区域选中其中一种模板类别,然后在预览区域单击下载按钮开始下载。完成下载后将自动新建一个使用该模板的Word文档,如图2所示。
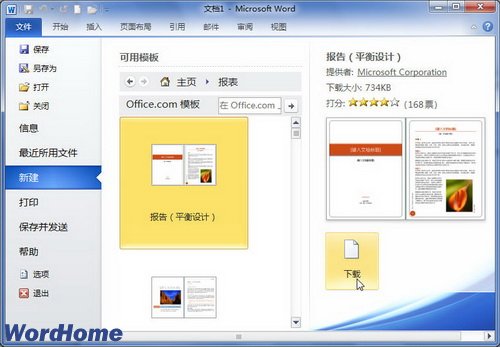
图2 单击下载按钮
在Word2010文档中设置共用模板
第1步,打开Word2010文档窗口,切换到开发工具功能区。在模板分组中单击文档模板按钮,如图1所示。

图1 单击文档模板按钮
第2步,在打开的模板和加载项对话框中切换到模板选项卡,然后在共用模板及加载项区域单击添加按钮,如图2所示。

图2 单击添加按钮
第3步,打开添加模板对话框,找到并选中准备设置为共用模板的Word2010模板,并单击确定按钮,如图3所示。
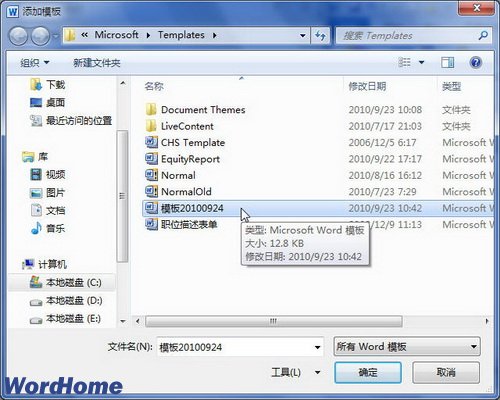
图3添加模板对话框
第4步,返回模板和加载项对话框,单击确定按钮应用当前设置,如图4所示。

图4 模板和加载项对话框










