在Word2010文档中设置艺术字棱台效果
第1步,打开Word2010文档窗口,单击准备设置棱台效果的艺术字对象,使其处于编辑状态。
(本文来源于图老师网站,更多请访问http://m.tulaoshi.com/wjc/)第2步,在绘图工具/格式功能区中,单击形状样式分组中的形状效果按钮。

单击形状效果按钮
第3步,打开形状效果菜单,指向棱台选项。在棱台列表中,将鼠标指向任意一种棱台效果,则Word2010文档中的艺术字将实时显示最终效果。确认使用该棱台效果后单击该效果即可。

选择合适的棱台效果
如果用户希望艺术字棱台效果进行更详细的设置,可以在棱台列表中选择三维选项命令。

选择三维选项命令
打开设置形状格式对话框,在三维格式选项卡中,用户可以对棱台顶端和底端的高度和宽度进行设置,也可以设置棱台深度和轮廓线的颜色。另外对棱台的表面效果进行材料和照明方面的设置,能够明显改变艺术字的棱台效果。完成设置后单击关闭按钮即可。

设置艺术字棱台效果高级选项
在Word2010中根据现有内容新建Word文档
第1步,打开Word2010文档窗口,依次单击文件→新建按钮,如图1所示。

图1 单击新建按钮
第2步,打开新建文档对话框,在左窗格中单击根据现有内容创建按钮,如图2所示。

图2 单击根据现有内容创建按钮
第3步,在打开的根据现有文档新建对话框中选择新建文档的保存位置,并输入文件名称,然后单击新建按钮即可,如图3所示。

图3 根据现有文档新建对话框
在Word2010中使用模板新建Word文档
第1步,打开Word2010文档窗口,依次单击文件→新建按钮,如图1所示。

图1 单击新建按钮
第2步,打开新建文档对话框,在右窗格可用模板列表中选择合适的模板,并单击创建按钮即可。同tulaoshi时用户也可以在Office.com模板区域选择合适的模板,并单击下载按钮,如图2所示。
(本文来源于图老师网站,更多请访问http://m.tulaoshi.com/wjc/)
图2 单击创建按钮
从Word2010文档窗口访问Office.com模板站
第1步,打开Word2010文档窗口,依次单击文件→新建按钮,如图1所示。

图1 单击新建按钮
第2步,打开新建文档窗口,在Office.com区域单击其他类别、学术或中小企业文件夹,则可以打开相关的模板列表页,如图2所示。

图2 单击模板超链接
第3步,在打开的Office.com模板站中选择合适的模板,并在右窗格中单击下载按钮即可新建该类别的Word2010文档,如图3所示。

图3 Office.com模板站
在Office.com网站下载Word2010tuLaoShi.com模板
第1步,打开Word2010文档窗口,依次单击文件→新建按钮,如图1所示。

图1 单击新建按钮
第2步,打开新建文档窗口,在右窗格中的Office.com模板区域选中其中一种模板类别,然后在预览区域单击下载按钮开始下载。完成下载后将自动新建一个使用该模板的Word文档,如图2所示。

图2 单击下载按钮
在Word2010文档中新建模板
Word2010允许用户创建自定义的Word模板,以适合实际工作需要。用户可以将自定义的Word模板保存在我的模板文件夹中,以便随时使用。在Windows XP系统中,我的模板文件夹目录为C:Documents and SettingsAdministratorApplication DataMicrosoftTemplates,而在Windows Vista或Windows7系统中,我的模板文件夹目录为UsersAdministratorAppDataRoamingMicrosoftTemplates。要想找到上述文件夹,必须在当前系统中允许显示隐藏文件和文件夹。
以Windows 7系统为例,在Word2010文档中新建模板的步骤如下所述:
第1步,打开Word2010文档窗口,在当前文档中设计自定义模板所需要的元素,例如文本、图片、样式等。
第2步,完成模板的设计后,在快速访问工具栏单击保存按钮。打开另存为对话框,选择保存位置为UsersAdministratorAppDataRoamingMicrosoftTemplates文件夹,然后单击保存类型下拉三角按钮,并在下拉列表中选择Word模板选项。在文件名编辑框中输入模板名称,并单击保存按钮即可,如图1所示。

图(m.tulaoshi.com)1选择Word模板选项
第3步,依次单击文件→新建按钮,在打开的新建文档对话框中选择我的模板选项,如图2所示。

图2 选择我的模板选项
第4步,打开新建对话框,在模板列表可以看到新建的自定义模板。选中该模板并单击确定按钮即可新建一个文档,如图3所示。

图3 查看新建的自定义模板
在Word2010文档窗口显示“开发工具”选项卡
第1步,打开Word2010文档窗口,依次单击文件→选项按钮,如图1所示。
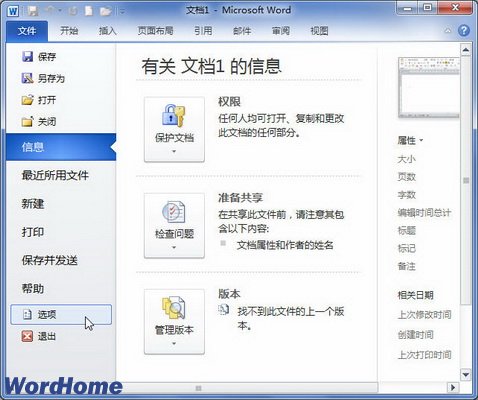
图1 单击选项按钮
第2步,在打开的Word选项对话框中切换到自定义功能区选项卡,在自定义功能区区域的主选项卡列表中选中开发工具复选框,并单击确定按钮,如图2所示。

图2 选中开发工具复选框
第3步,返回Word2010文档窗口,可以在功能区看到开发工具选项卡,如图3所示。
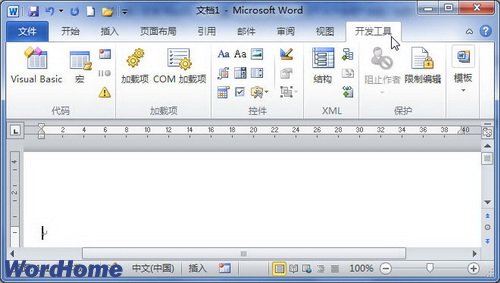
图3 开发工具选项卡










